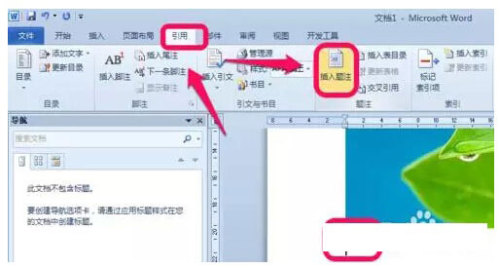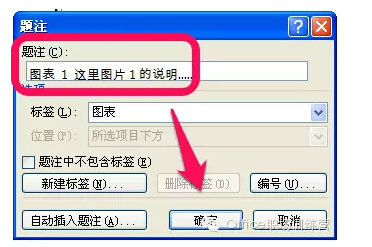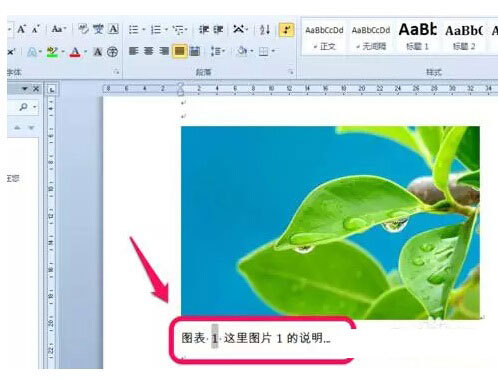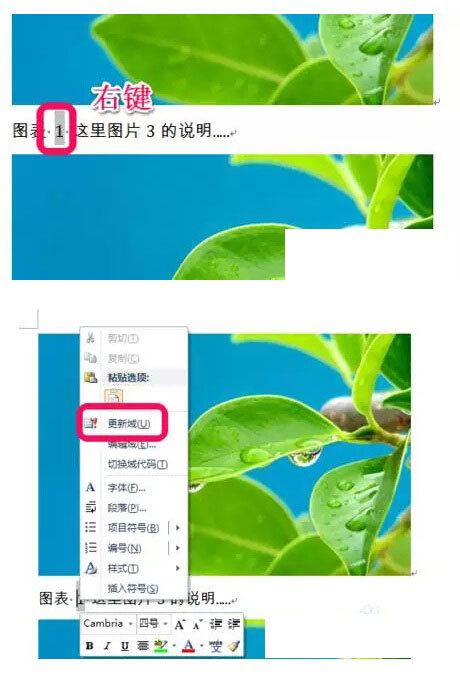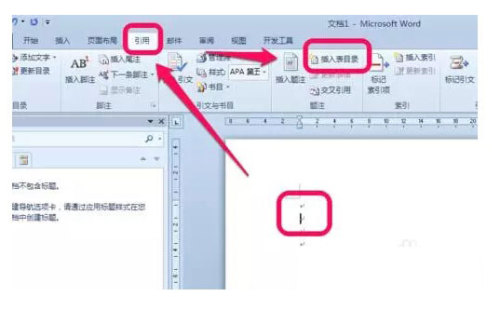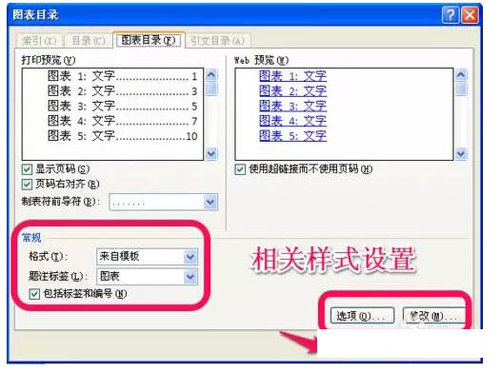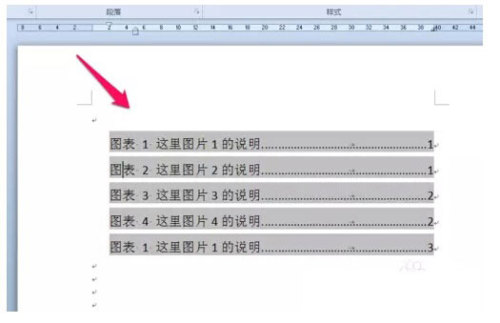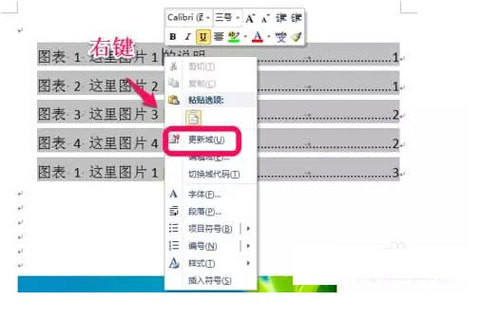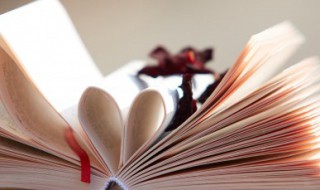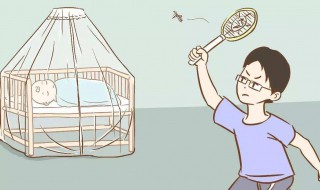Word文档中图表目录怎么自动生成?(word2016图表目录怎么生成)
来源: 最后更新:24-09-11 12:07:53
导读:Word文档中图表目录怎么自动生成? Word文档中图表目录怎么自动生成? 1.加题注:打开word,给我们的图表加上相应的题注,把光标停留在适当的地方,一
-
Word文档中图表目录怎么自动生成?
1、加题注:打开word,给我们的图表加上相应的题注,把光标停留在适当的地方,一般是图表的下方,然后,选择上功能选项卡的引用——》插入题注,如图。
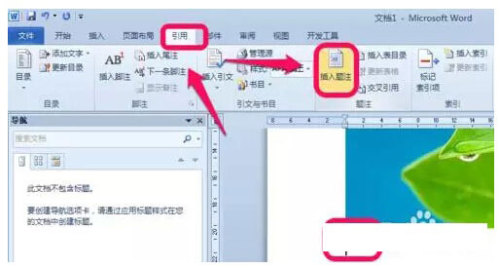
2、点击插入题注后,弹出题注对话题,我们在题注处输入我们的图表的说明或是其它一些信息,然后点击确定,如图。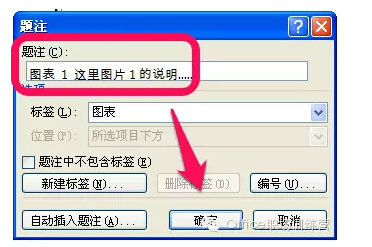

3、这样,我们的图表的对应一条题注就加上了,如图。同理,我们给word所有需要生成图表目录的图表都加上题注。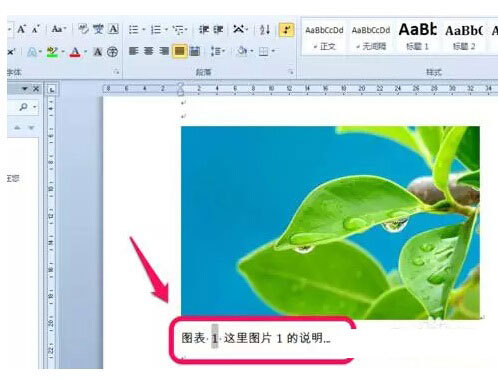

4、如果我们修改或是复制过去的话,就需要选择其中的数字,点击右键,弹出菜单,点击更新域,如图。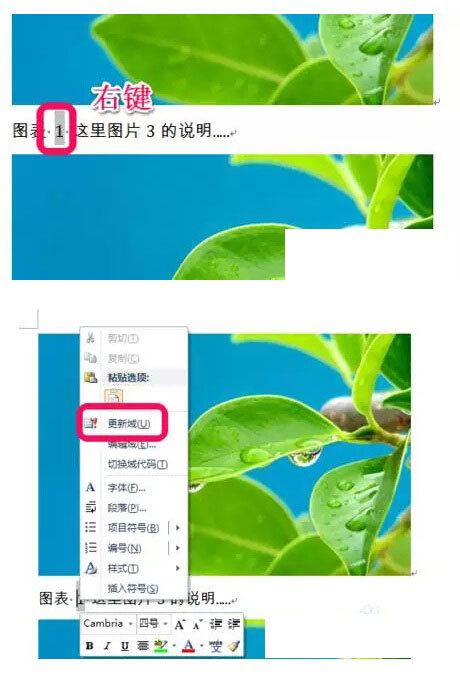
5、插入图表目录:我们的题注都添加完成之后,我们就可以插入图表目录了。我们把鼠标的光标停留在插入图表目录的地方。同样,点击引用功能卡,选择插入表目录,如图。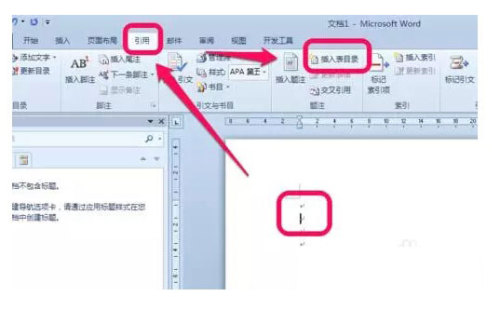

6、弹出图表目录的对话框,我们可以对相应的格式、样式进行设置,一般默认就可以了,不需要设置,弄好后,点击确定,如图。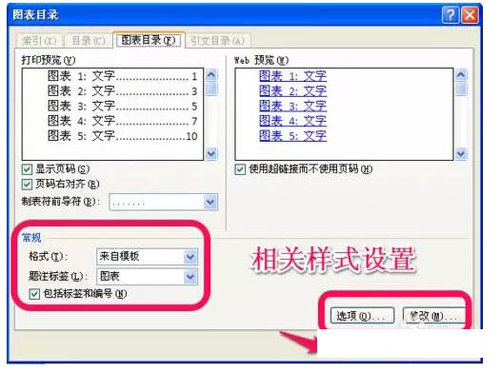
7、确定后,我们的图表目录就插入成功了,如图。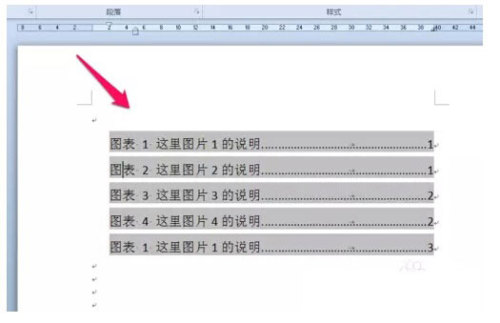
8、如果,我们对图表进行了修改,记得对我们的图表目录进行更新域,如图,点击右键,弹出菜单,选择更新域即可。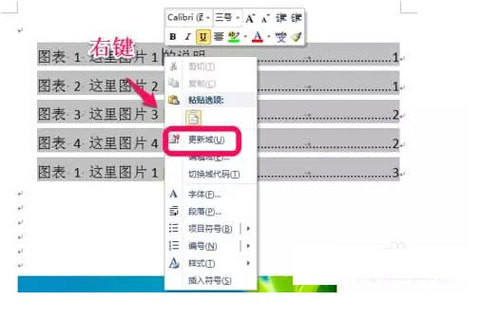 免责声明:本文系转载,版权归原作者所有;旨在传递信息,其原创性以及文中陈述文字和内容未经本站证实。
免责声明:本文系转载,版权归原作者所有;旨在传递信息,其原创性以及文中陈述文字和内容未经本站证实。
2024教师节寄语精选汇总 2021年教师节寄语教师节是表达感激之情的好时机,一面锦旗可以是对老师辛勤付出的最
2023青岛影视周金海鸥单元活动时间安排 十字螺丝滑丝了怎么取出来 十字螺丝拧花了怎么办 2024武汉长江烟火秀表演时间是几点确定了吗?附最新消息 2024武汉长江烟花秀表演地点在哪里? 肾衰是几期