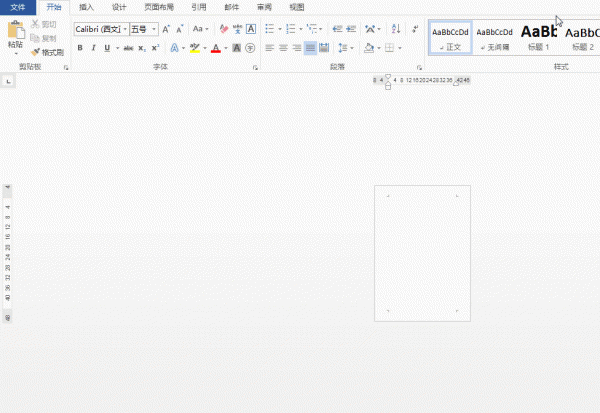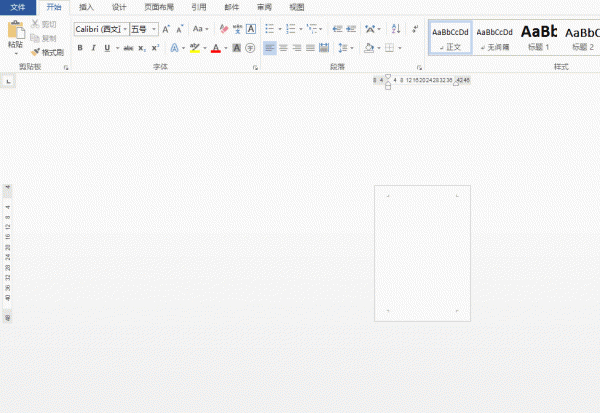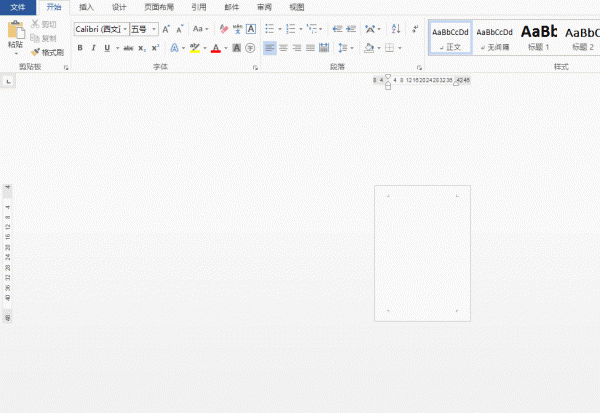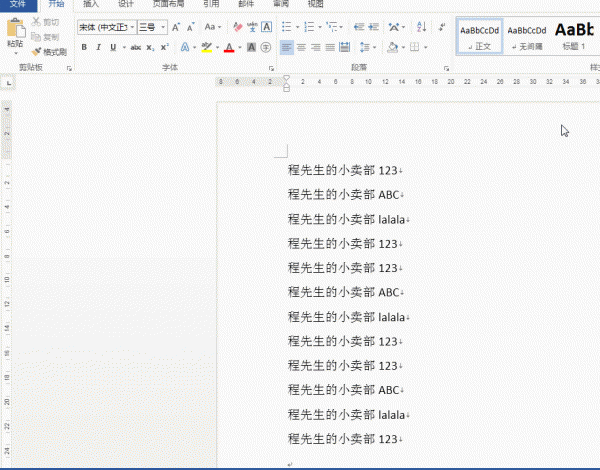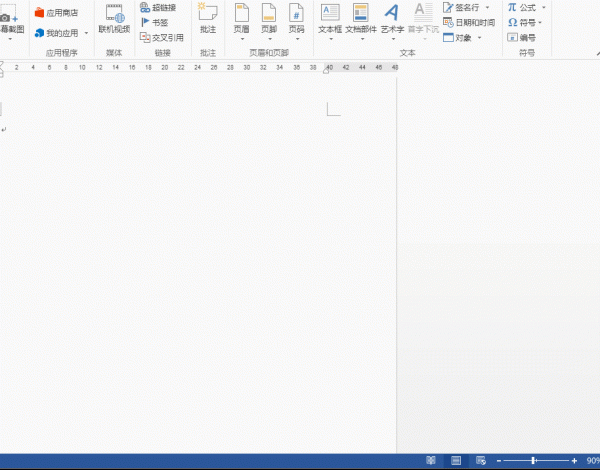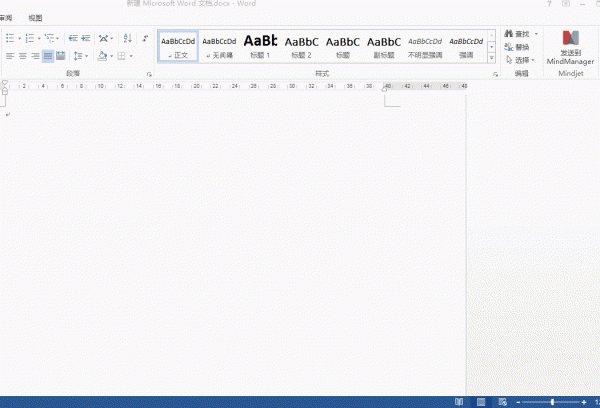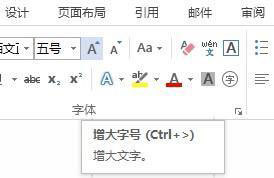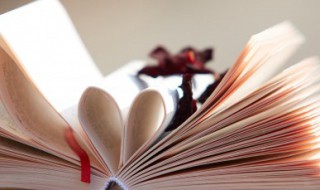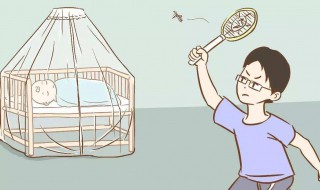7个非常实用的WORD技巧(7个非常实用的word技巧视频)
来源: 最后更新:24-09-11 12:07:53
-
7个非常实用的WORD技巧

一、分页&分节概念
很多人包括程先生在写毕业论文之前,可能只是用过分页功能,却不晓得还有更为体贴入微的分节功能。“节”在word中是很重要的概念,它代表着文档能够进行格式化排版的最大范围。如果说分页只是视觉上产生了一个新页,那么分节让Word在内容的领土上,建立一个个特别行政区。
设置节之后,你可以单独设置每个节的页眉页脚(比如不同章节不同的页眉)、单独更改每个节页面的横排纵排等。
操作:
1、插入页签-分页(仅仅是视觉上产生一个新的页面)。
2、页面布局页签-分隔符-第二部分分节符(可以按不同需求产生不同性质的新节)。
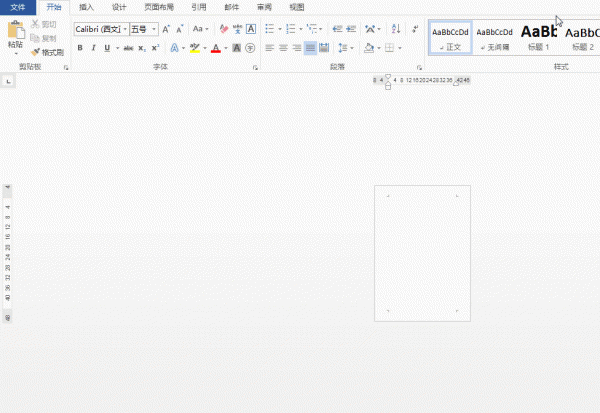
二、不同页不同页眉如上所说,我们得先将需要设置不同页眉的页面“划入”到不同的分页中,从而利用节的格式化属性(就是所谓的行政特区啦),设置各自节的页眉。
操作:
1、页面布局页签-分隔符-第二部分分节符(这里选了“插入分节符并在下一页上开始新节”),此时两页属于两个不同的节。
2、设置第1页的页眉(此时第2页页眉跟随第1页)。
3、光标定位到第2页页眉,你可以看到页眉两边会有“页眉-第2节”与“与上一页相同”的提示。。
4、点击更新后的菜单栏-页眉和页脚工具-设计页签-链接到前一条页眉的高亮选项,使其不被选。
5、进行第2页的页眉编辑,可以看到第2页页眉我行我素,而第1页也无动于衷。
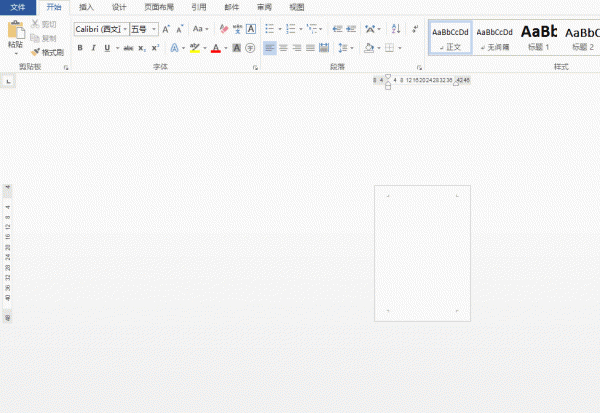

补充:双击页头可以快速进入页眉编辑状态;上面的操作无非是创建两个不同的节,并在编辑页眉时,选择是否跟随前一页页眉。同理如果第3页页眉需要再不一样(你到底要哪能?),可以以此类推。另外,页眉如果需要清空,删除时用Backspace还是会存在横线,而用Del键进行删除可以彻底清除页眉的内容。三、横竖混排/大小混排
很好,横竖混排,也是这个道理。来,这次换你来做~
操作:
1、页面布局页签-分隔符-第二部分分节符(这次我插入了两回,产生了三个节).
2、在第二个节(也就是第二页),同样在页面布局页签-纸张方向/纸张大小中,选择不同的纸张类。
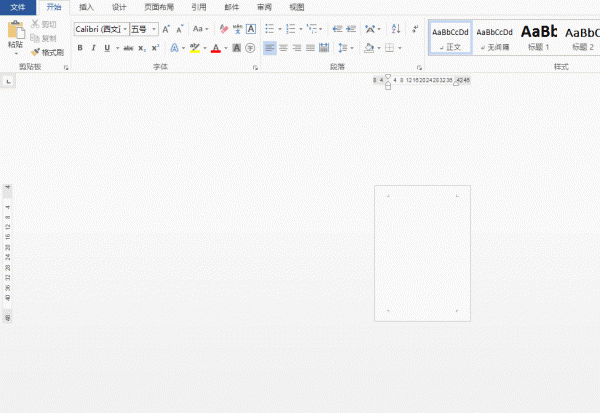

看到页面的横竖布局及大小设置得很听话,有没有成就感?(没有啊……哦。)。四、高级查找/替换
说高级,当然不是把A替换成B,把哈哈替换成呵呵那么简单啦。应用场景?有没有人在把网页上的内容粘贴到Word之后,看上去非常凌乱。(不仅是排版,你的表情似乎也有点凌乱)这时,大名鼎鼎的Ctrl+F(查找)/Crlt+H(替换),就披挂上阵啦。
其实就是正则替换。(严肃脸)这里先将使用,原理及深入拓展留作家庭作业,小明同学明天替我收一下。
操作:
1、把样例文档中的手动换行符(软回车↓,^l)替换成自动换行符(^p),并把每行文字替换成一样.
2、选择需要执行替换的文字(这很重要,查找是从当前光标开始,光标前后的文字很可能因为无法匹配而未被替换。
3、Ctrl+H呼出替换对话框,并在左下角“更多”里勾选使用通配符。。
4、“查找内容”栏:输入统配表达式“程先生*^l”;“替换为”栏:程先生的小卖部^p。
5、执行替换全部即可。
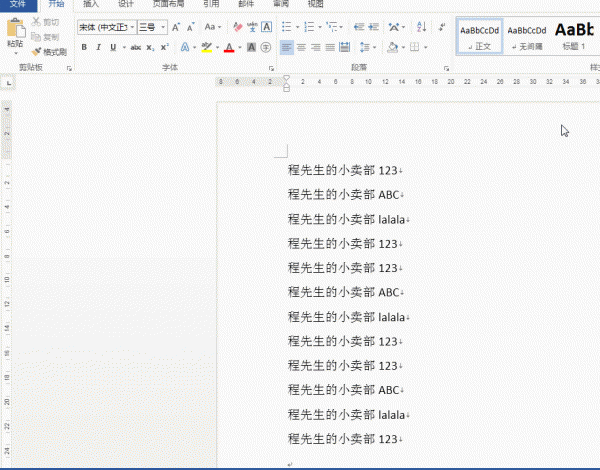
说明:“程先生\^l”表示以“程先生”文字开头,后面接若干个字符(\),最后以软回车(^l)结尾。这是个简单的使用通配符进行高级查找/替换的例子,你可以百度“word通配符一览表”搜到更为全面的通配符及灵活的用法。五、帮助文档
事先这一点打算写让学霸们感到兴奋学渣们感到绝望的公式技能的,后来发现插入公式还真的没啥特殊技巧(举双手澄清,我是学酥);再者,意外地发现Microsoft在Word中对公式功能的帮助文档居然写得如此详细,因此觉得没必要进行赘述。(不过Excel及PowerPoint的大部分功能或只有Hover提示,或者帮助文档没有很好的翻译及图示,当然也没有技巧及场景下的应用,大家还是需要注意平时的积累和学习。)
操作:
1、鼠标移动到功能图标上,停留(此时会出现下图提示),点击详细信息即可.
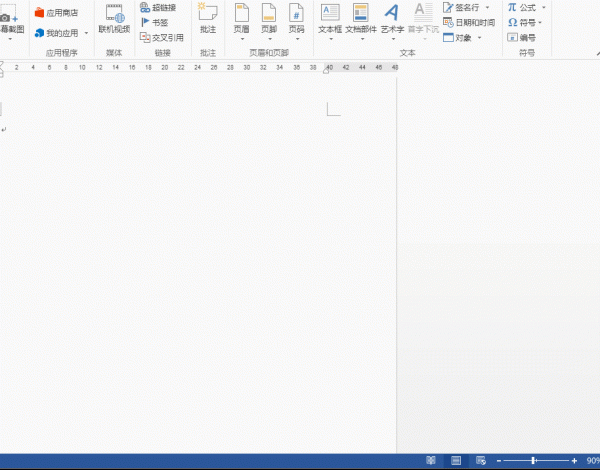

六、个性图片裁剪不会PS的小伙伴们有福啦!如果你不会/不想在编辑文档时使用重量级的Photoshop,又想让图片有声有色,你可以利用Word 2013的裁剪功能达到你的目标。先上图。

操作:1、选择图片,菜单栏出现图片工具,选择格式(这里是所有可以针对图片进行的操作,包括艺术效果,图片压缩,图层位置等等)。
2、可以在高度、宽度里直接输入你需要的尺寸,精确地进行图片裁剪。
3、在裁剪功能中可以选择“纵横比”,快速进行流行尺寸的裁剪。
4、或者在裁剪中选择“裁剪为形状”,选择你需要的图形样式进行花样裁剪。
5、需要注意的是,第4点“纵横比”对第5点的裁剪形状有影响,可以根据自己需要调整。
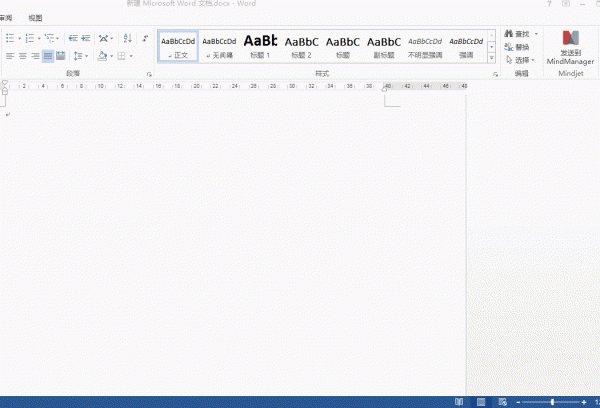
七、快捷键无论你们怎么看,我都要强调快捷键在Word中的重要作用!除了Ctrl+C/Ctrl+V这对著名CP,Word确实还有许多非常方便的快捷键,下面枚举几个常用的。具体的大家可以百度“word快捷键大全”,如果怕记不住的,可以把鼠标移到常用功能(一般是小Icon)上,会有Hover提示快捷键。
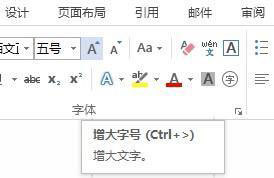
Ctrl+S:这个已经强调过了啊!Ctrl+N:新建文档
Ctrl+O:打开文件
Ctrl+M:同时增加首行和悬挂缩进
Ctrl+L/E/R:左/中/右对齐
Ctrl+B/I/U:加粗/斜体/下划线
Ctrl+Shift+(+=):上标
Ctrl+(+=):下标
Ctrl+1/2/5:单倍行距/双倍行距/1.5倍行距
Ctrl+Shift+N:应用”正文”样式
Alt+Ctrl+1/2/3:应用”标题1/2/3″样式
Ctrl+Shift+L:应用”列表”样式
Ctrl+Shift+Enter:拆分表格(选中表格行执行操作即可)
免责声明:本文系转载,版权归原作者所有;旨在传递信息,其原创性以及文中陈述文字和内容未经本站证实。
2024教师节寄语精选汇总 2021年教师节寄语教师节是表达感激之情的好时机,一面锦旗可以是对老师辛勤付出的最
2023青岛影视周金海鸥单元活动时间安排 十字螺丝滑丝了怎么取出来 十字螺丝拧花了怎么办 2024武汉长江烟火秀表演时间是几点确定了吗?附最新消息 2024武汉长江烟花秀表演地点在哪里? 肾衰是几期