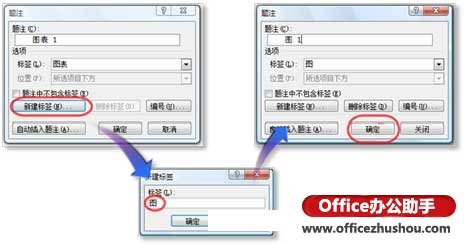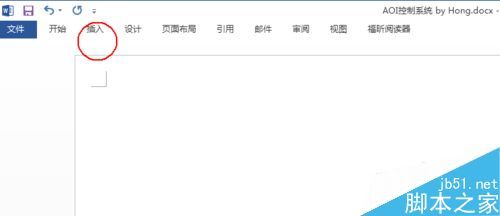Word文档中怎么自动对图片进行编号(word文档中怎么自动对图片进行编号排序)
来源: 最后更新:24-09-08 12:18:41
导读:Word文档中怎么自动对图片进行编号 Word文档中怎么自动对图片进行编号 其实,只要每个文档编写者按照如下步骤为图片编号,就可以令合并到一起的文档自动对图片进
-
Word文档中怎么自动对图片进行编号
其实,只要每个文档编写者按照如下步骤为图片编号,就可以令合并到一起的文档自动对图片进行编号:
在图片下方添加诸如“图 1 XXXX”的题注
为了便于查找和阅读,我们需要给图片编号,插入题注的操作步骤如下:
(1)将光标置于图片下方需要添加题注的位置。
(2)打开“引用”选项卡,单击“题注”选项组中的【插入题注】按钮打开“题注”对话框。
(3)打开“标签”下拉列表察看是否有合适的题注,如果没有,则单击【新建标签】按钮打开“新建标签”对话框。
(4)在“标签”文本框中输入“图”,单击【确定】按钮,返回“题注”对话框。
(5)单击【确定】按钮,在文章中插入题注的标签和编号(“图1”)如图1所示。
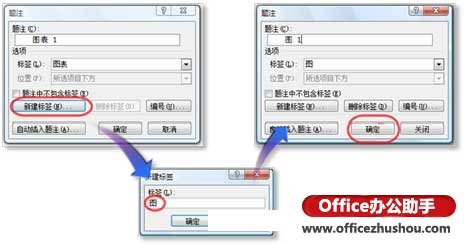



图1 新建题注标签并插入题注(6)在插入的题注后边加上适当的文字。完成后的效果如图2所示。

图2 插入题注后的效果图(7)为其他图片添加题注,分别得到“图2”、“图3”等字样。值得一提的是,假设漏掉了第2张图片,先设置好后面的,然后再为第2张图设置题注时,它会很智能地显示“图2”字样,而在其后边的图片的序号会依次加1。
免责声明:本文系转载,版权归原作者所有;旨在传递信息,其原创性以及文中陈述文字和内容未经本站证实。
三体电视剧什么时候上映(三体电视剧什么时候上映2022)1、杨文军执导的电视剧《三体》将于2021年起在湖南卫视上映播出,
肖战生日 肖战生日蛋糕 催收找到单位去合法吗,来看正确答案(催收找到新单位违法吗) 镇魂街原著小说(镇魂街原著小说免费) 以家人之名是电视剧吗(以家人之名属于什么电视剧)热门标签
热门文章
-
Word2013怎么自定义SmartArt图形形状样式? 24-09-08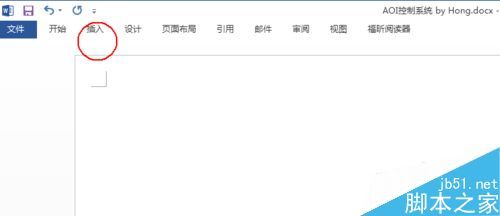
-
动态刹车是什么意思(动态制动器是什么意思) 24-09-08
-
雨水节气的彦语(雨水节气的彦语怎么说) 24-09-07
-
暴雨后的朋友圈句子(暴雨后的朋友圈句子简短) 24-09-07
-
宝马760v12油耗多少公里 宝马760v12油耗一公里多少钱 24-09-07
-
使用google为什么有些网站切换不了桌面版 24-09-07
-
维吾尔族的风俗习惯(壮族的风俗特点) 24-09-07
-
大暑节气的特点和风俗(小暑节气的特点和风俗) 24-09-07
-
cx90是什么车(cx90什么时候国产) 24-09-07
-
霸气刻字最暖心短句 霸气刻字语录 24-09-07