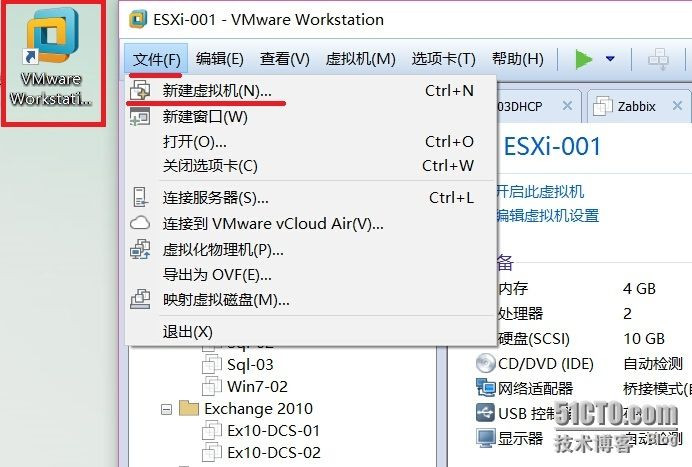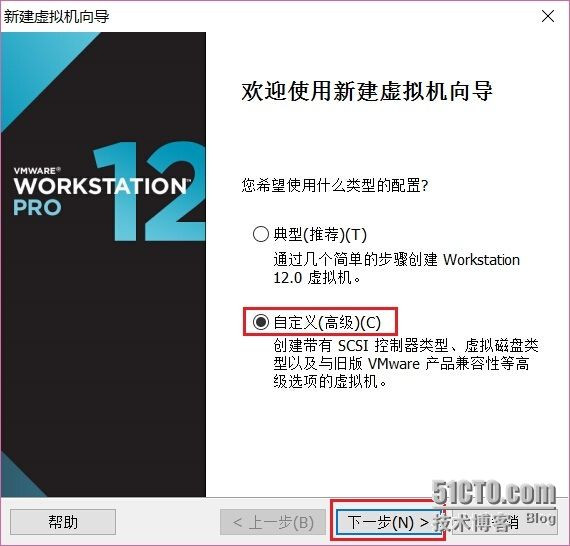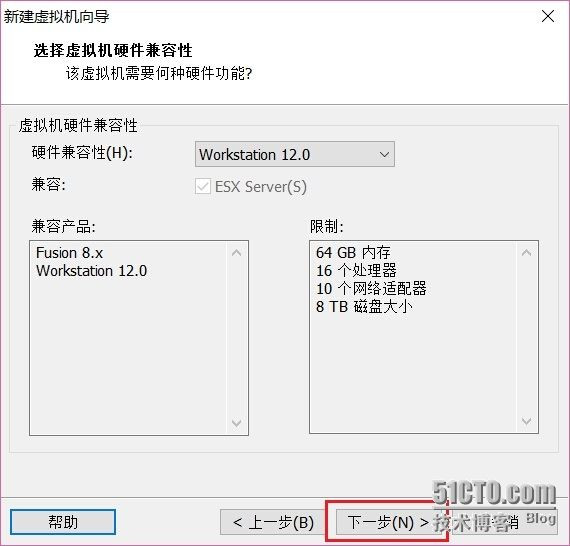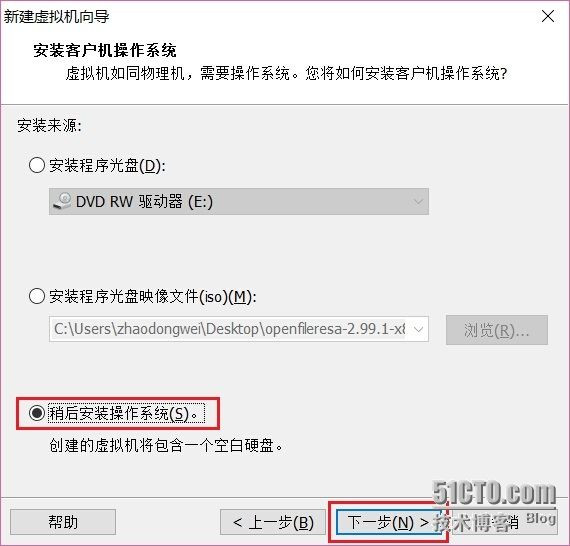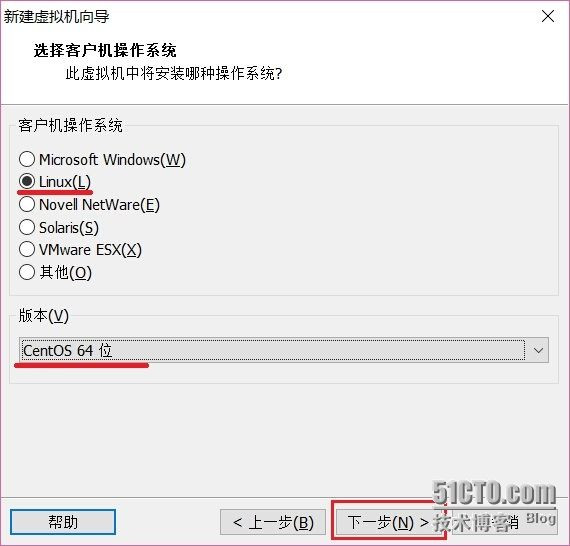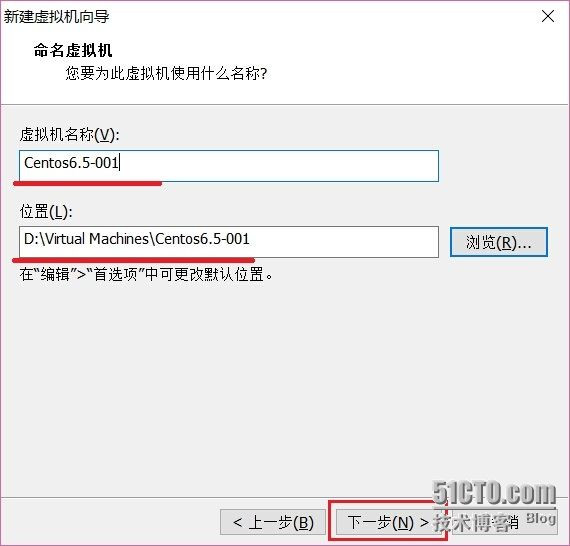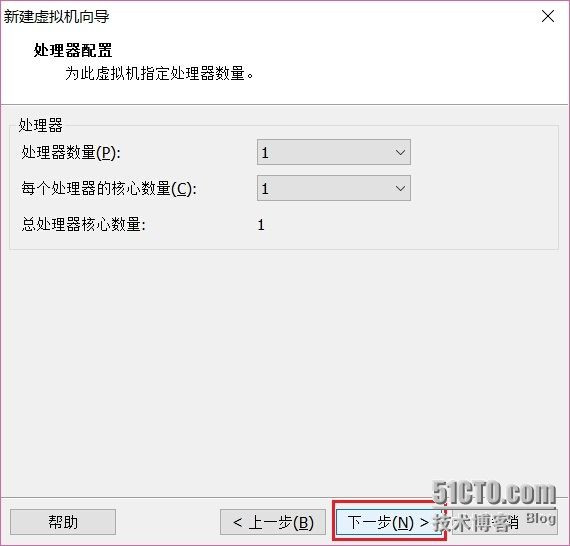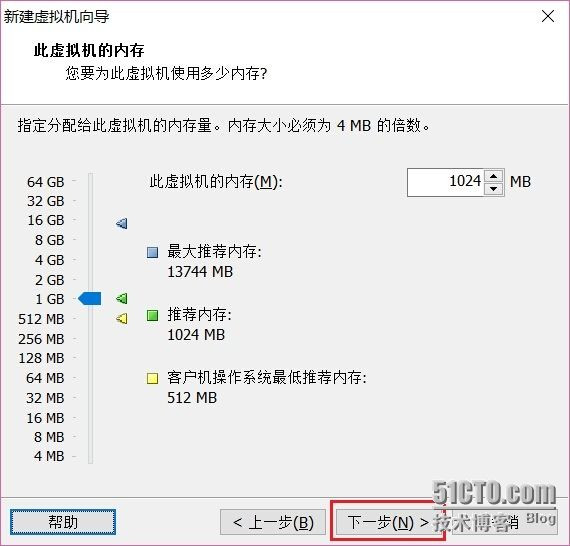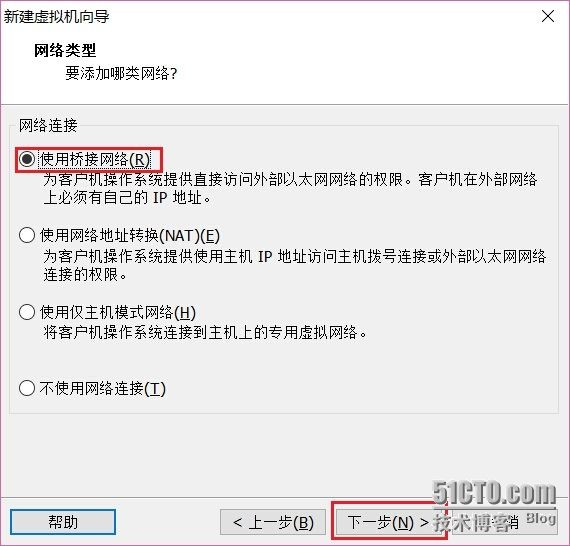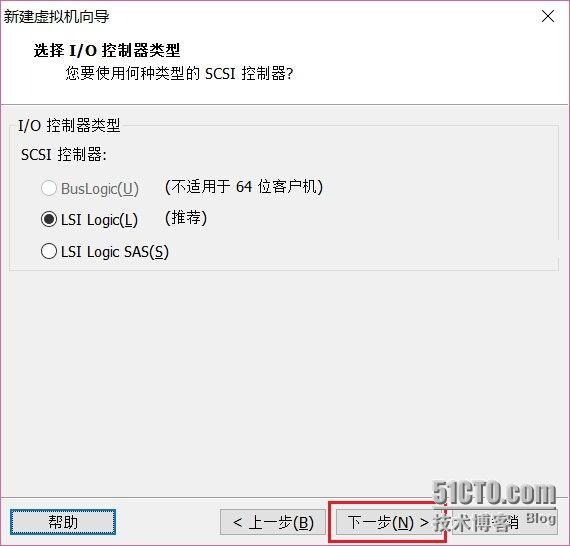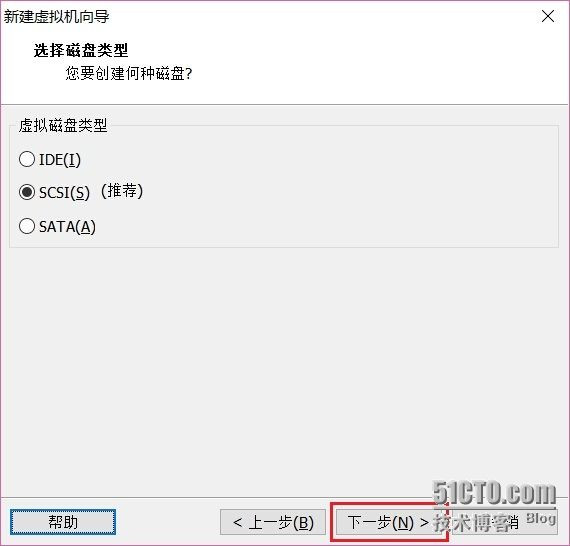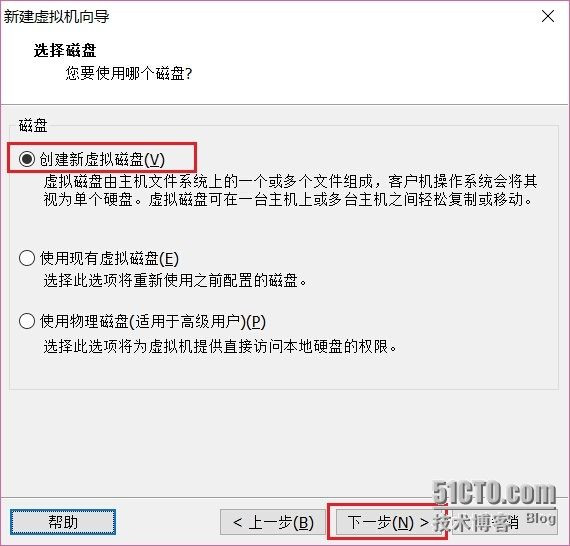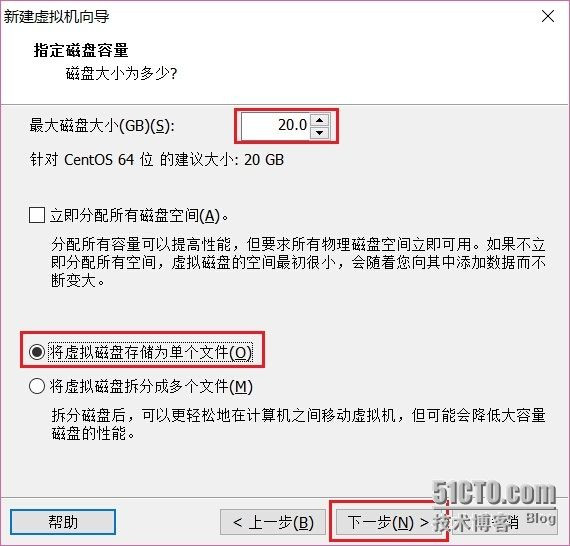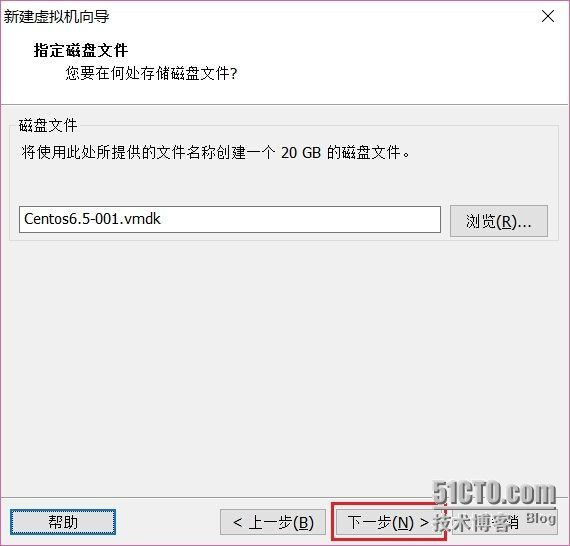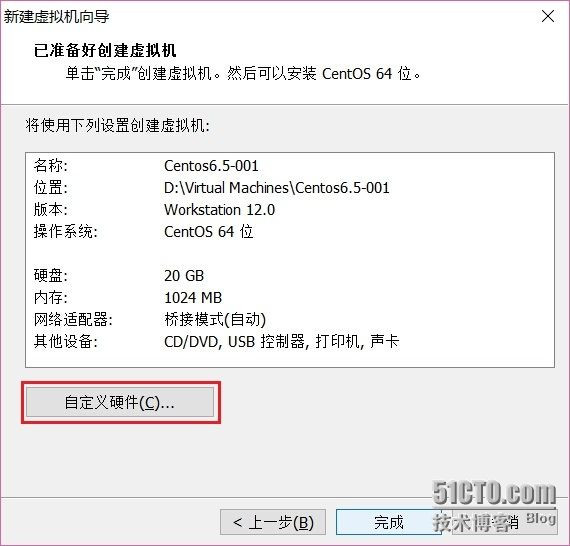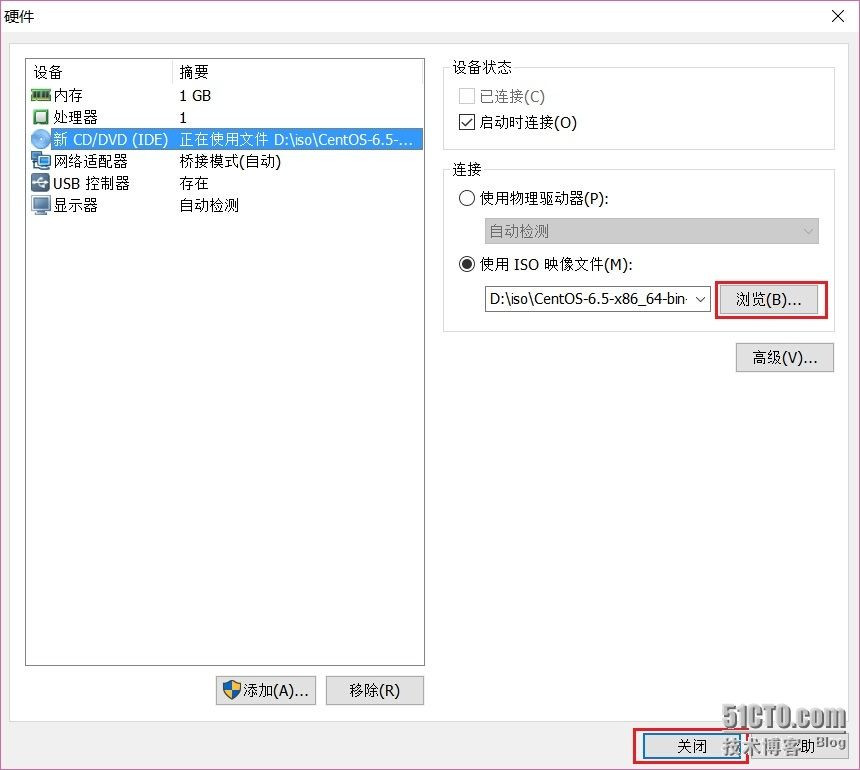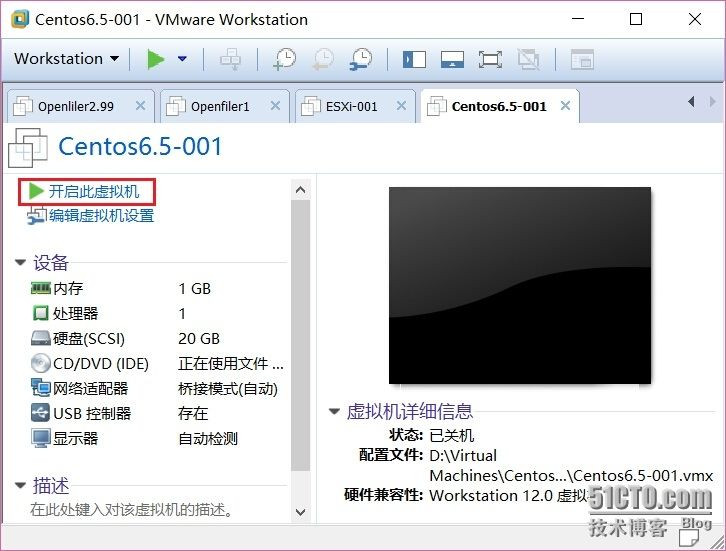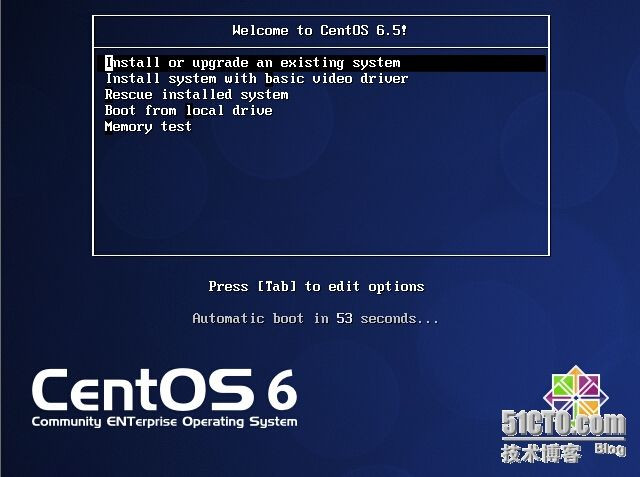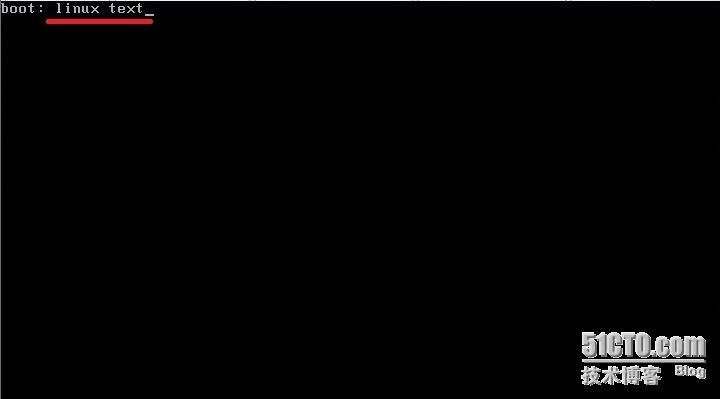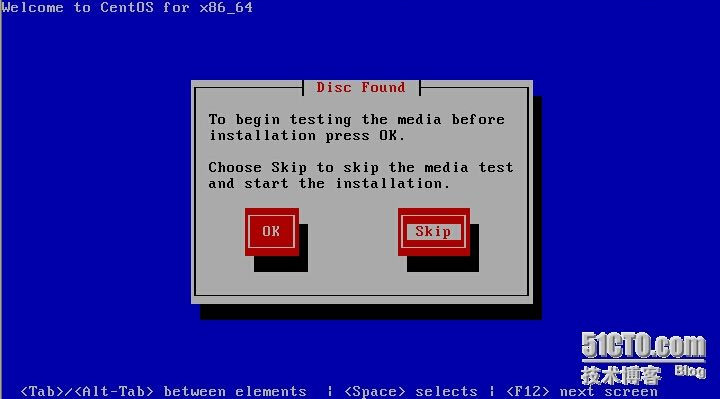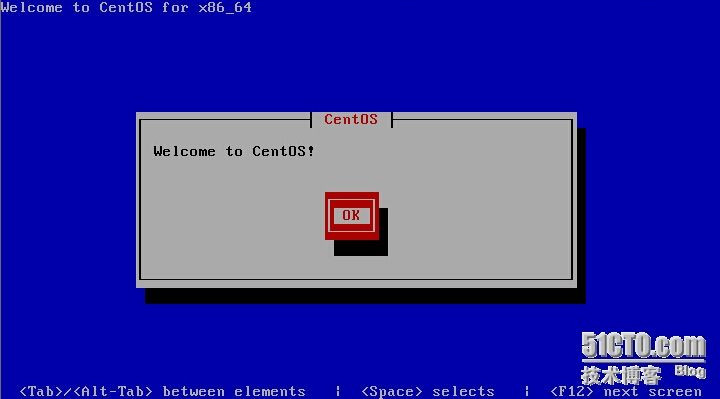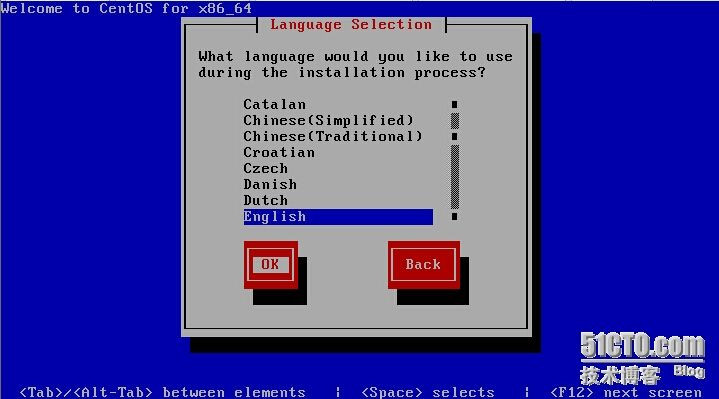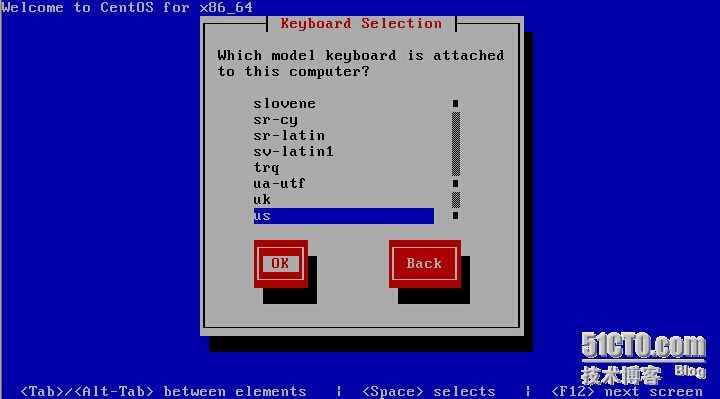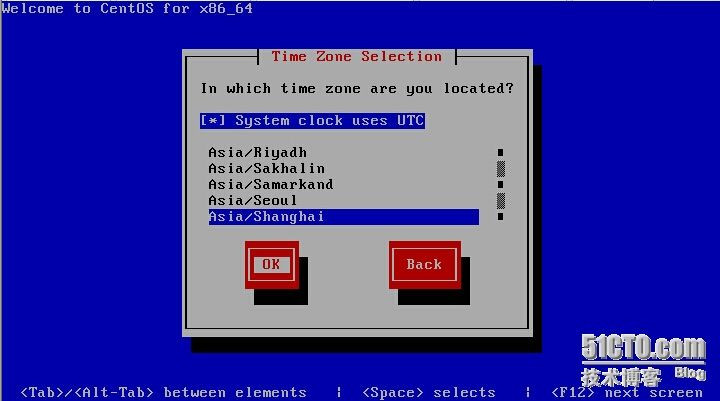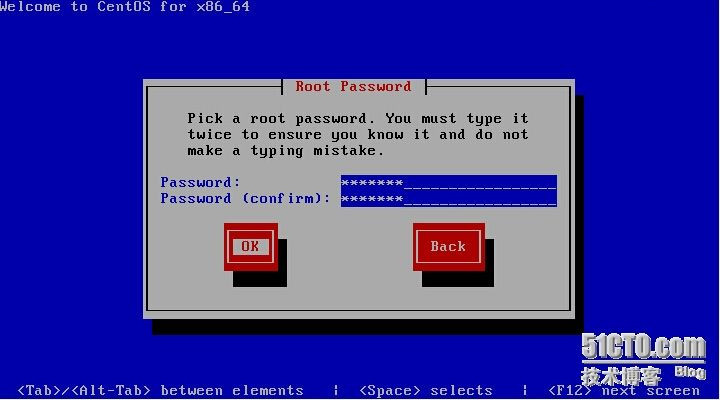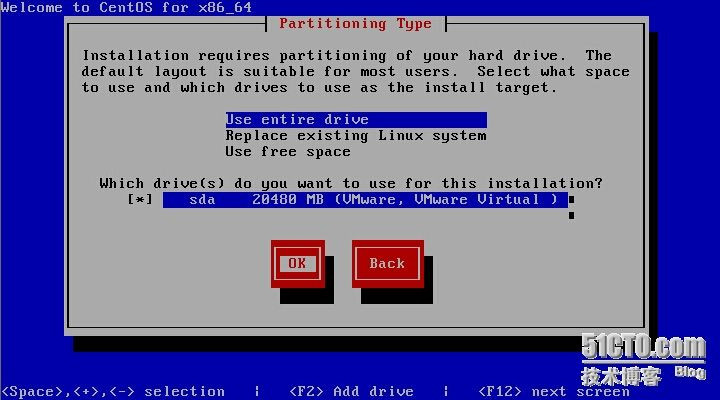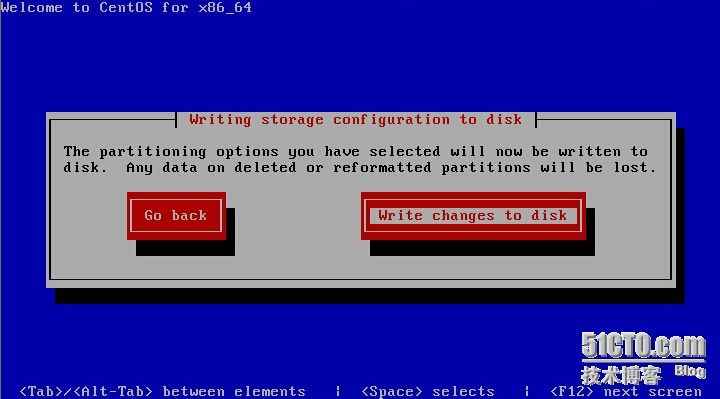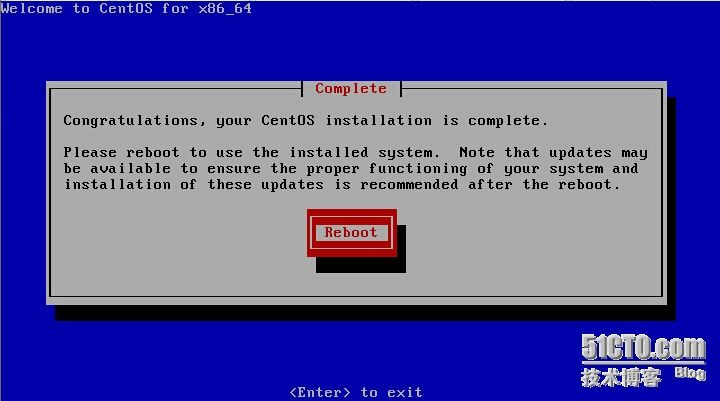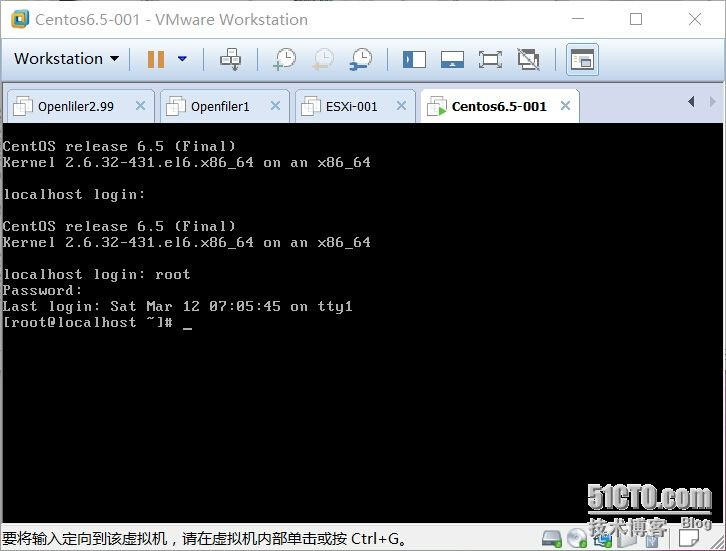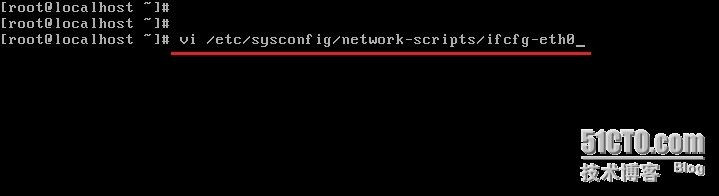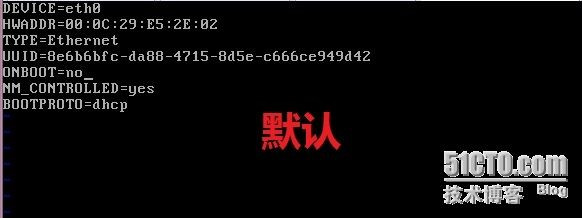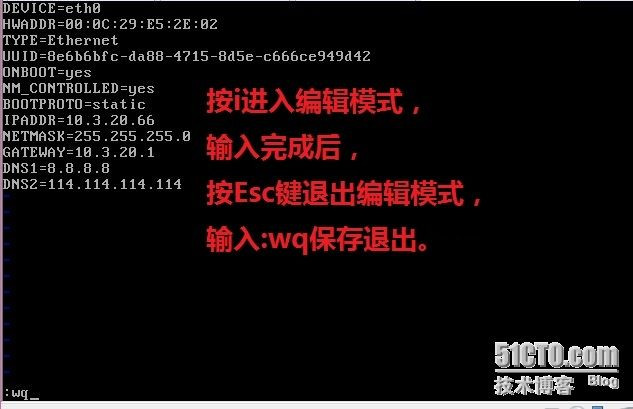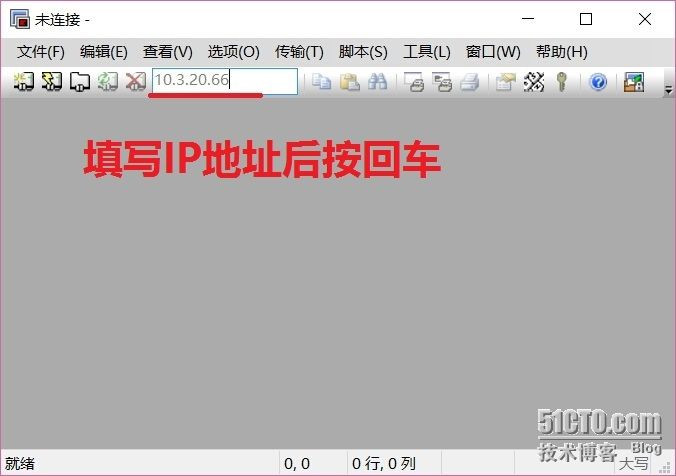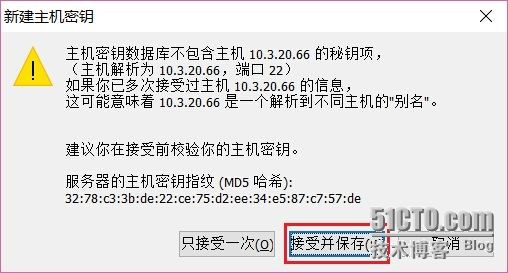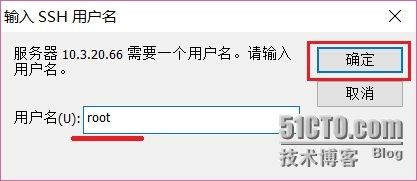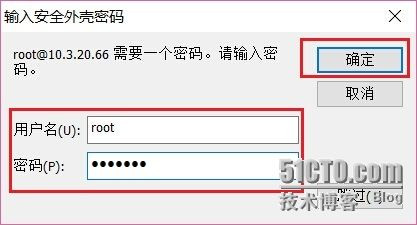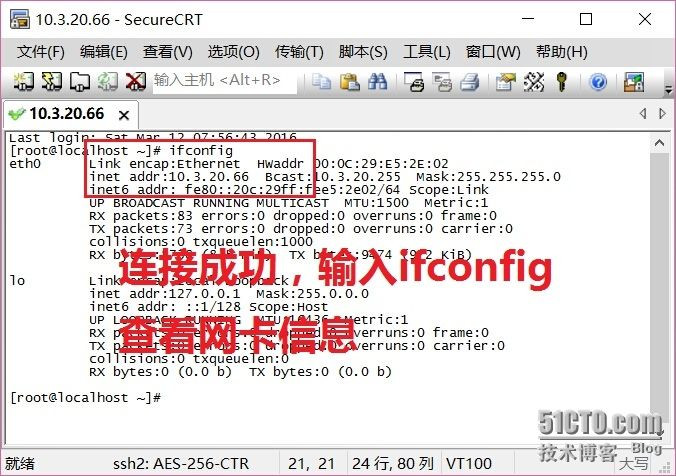超详细Centos 刀剑封魔录攻略超详细
来源: 最后更新:24-06-13 12:08:42
-
对于刚接触Linux的用户来说,安装系统和配置网卡的过程也可能要用很长的时间,Centos6.5的安装方式有二种,图形模式和文本模式。文本模式从6开始就不支持自定义分区了(新手练习时默认分区足够用),如果需要自定义分区要使用图形模式安装。大家在学习Linux时,不需要一开始就在物理机上安装,下面就使用VMware Workstation虚拟机软件演示一下文本模式安装。
演示环境所需要的软件:
虚拟机版本:VMware Workstation12
Linux版本:CentOS-6.5-x86_64-bin-DVD1.iso
下面的过程分为三部分
配置虚拟机
文本模式下安装Centos6.5
配置网卡后使用远程管理工具连接
一、配置虚拟机
打开VM虚拟机软件,单击“文件”-“新建虚拟机”
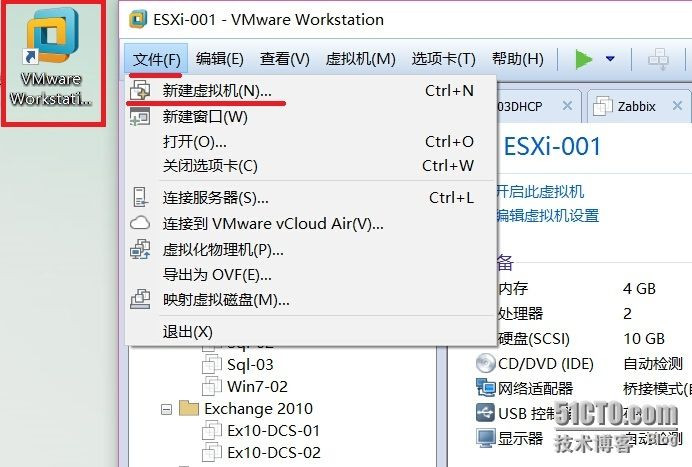
选择“自定义(高级)”选项,单击“下一步”
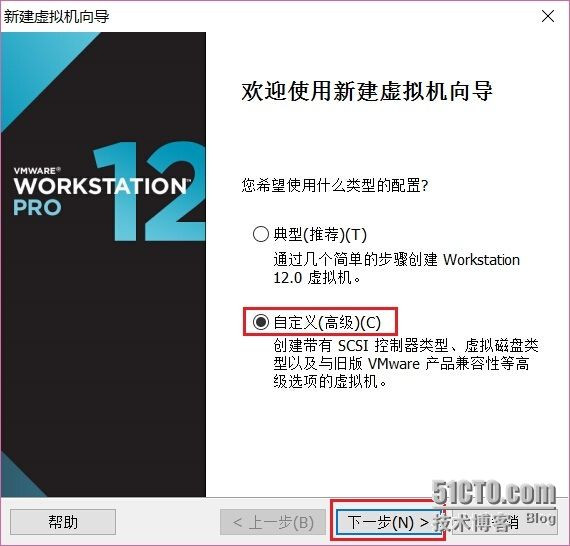
硬件兼容性界面选项保持默认单击“下一步”
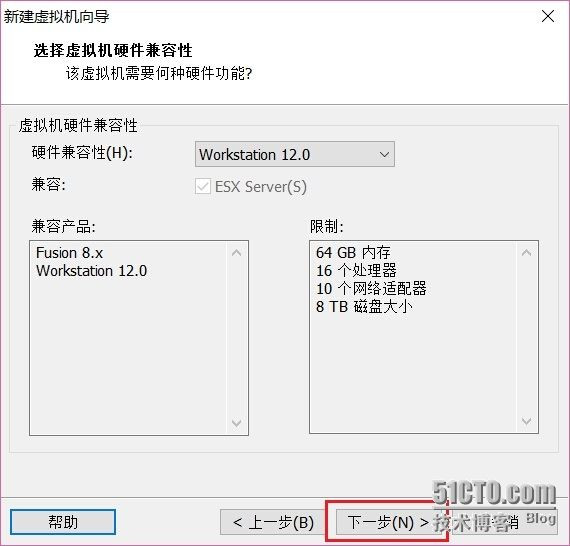
安装客户机操作系统界面,此处选择“稍后安装系统”以后安装系统也可一直使用此项,设置完成后再添加ISO,这样安装肯定没有问题。(有的版本选第二项添加ISO项后会安装不成功,以及后面要求填写用户名密码等信息),单击“下一步”
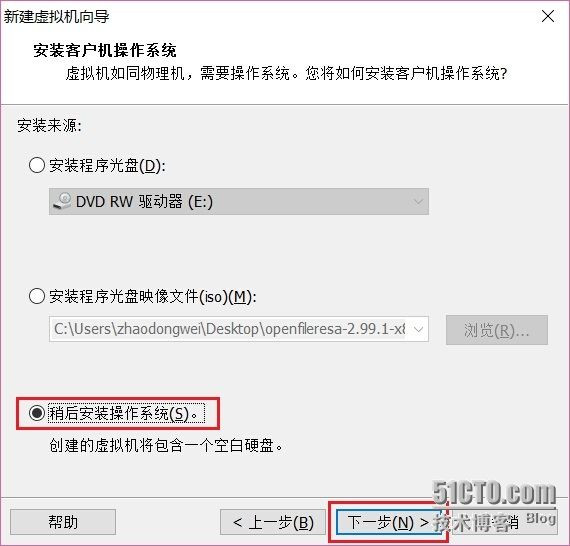
这里选择Linux版本选择“CentOS 64位”,单击“下一步”
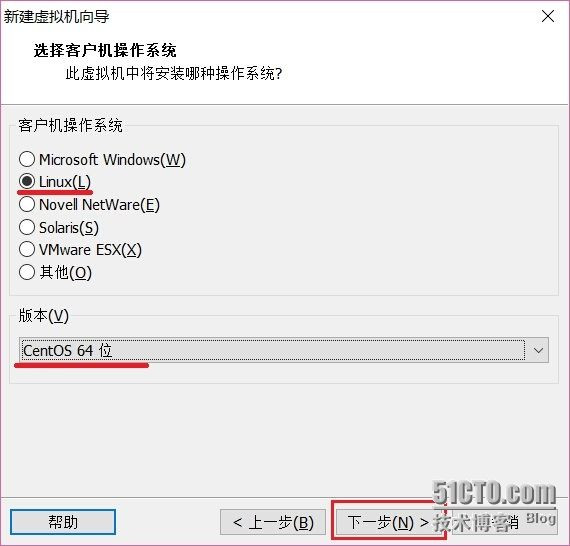
设置虚拟机名称及存放位置,自己可根据需要随意填写和设置,单击“下一步”
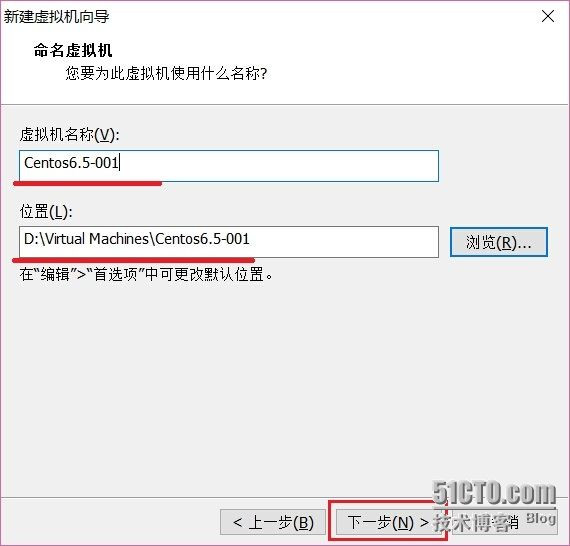
CPU和内存保持默认即可,内存默认是1024MB,二个选项以后可根据自己需要修改,单击“下一步”
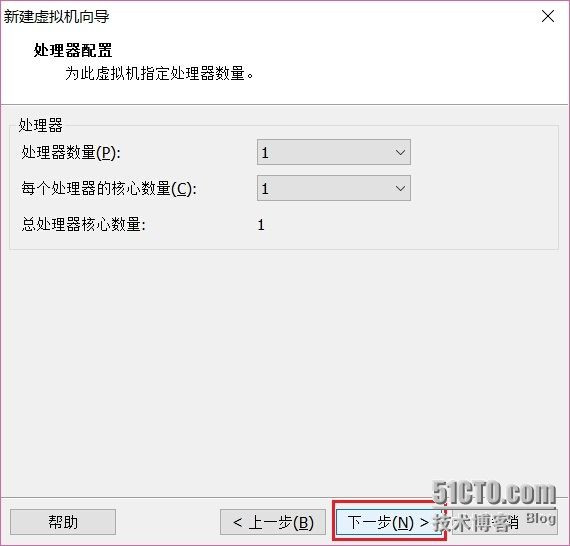

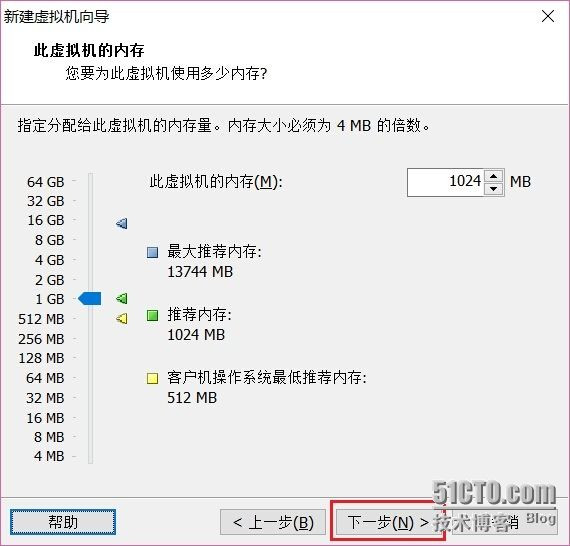
网络类型,选项桥接模式,该模式安装完成后配置和本机相同的网段,然后使用远程工具来管理系统。单击“下一步”
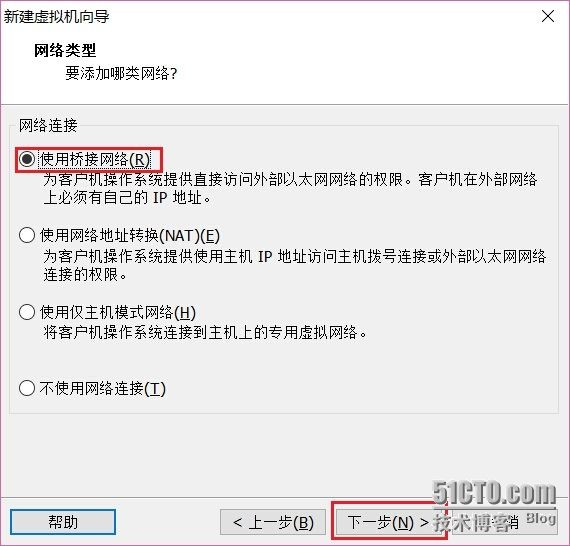
IO控制器和虚拟磁盘类型保持默认,单击“下一步”
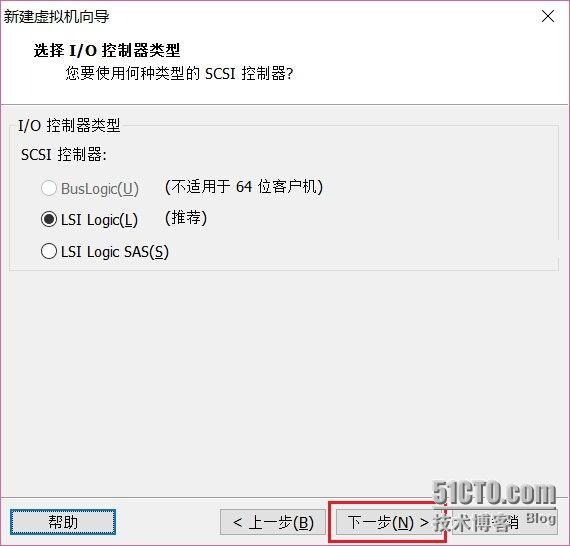
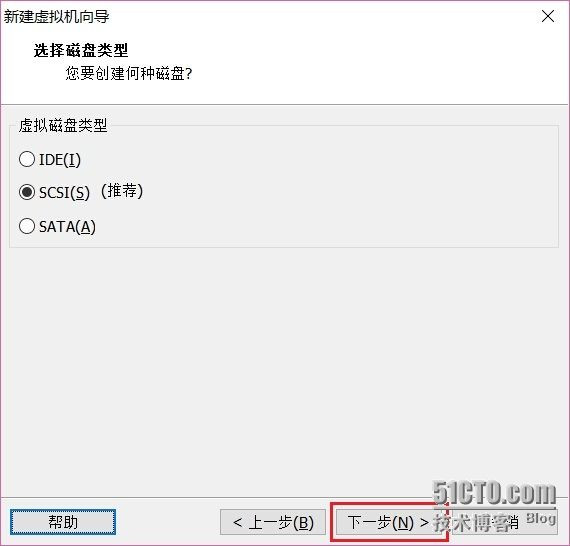
选择磁盘界面,由于是新安装系统没有硬盘,这里选择“创建新虚拟磁盘”,单击“下一步”
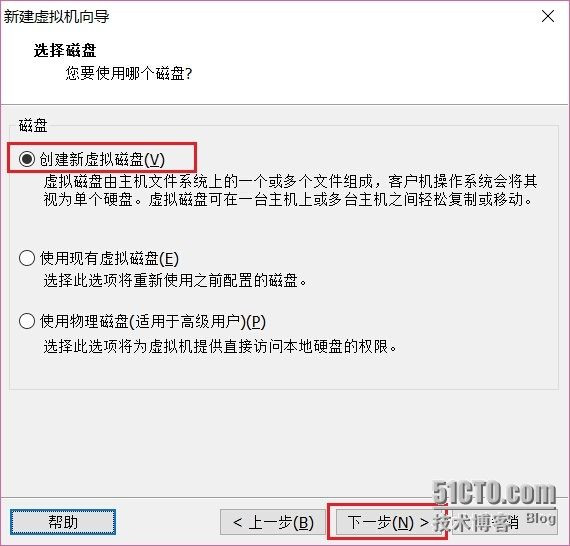
*指定磁盘容量界面:设置磁盘大小,此处默认是20G,可以不做更改(学习用足够),由于我们使用的是虚拟系统,安装完成后,只是创建一个文件与我们的硬盘大小无关。
*此界面不要选择“立即分配所有磁盘空间”如果选中该选项,系统把20G空间一下都分配给该虚拟机,这样很浪费磁盘的空间。
*选择“将虚拟磁盘存储为单个文件”这样在虚拟机文件夹只产生一个文件。
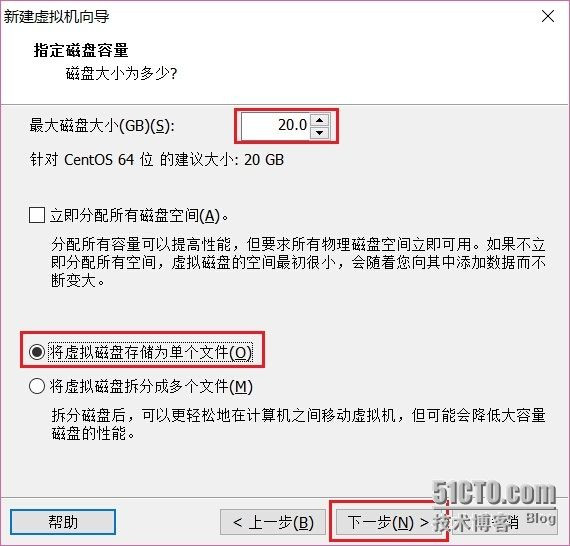
指定磁盘文件界面:是指虚拟机文件放的位置。保持默认,单击“下一步”
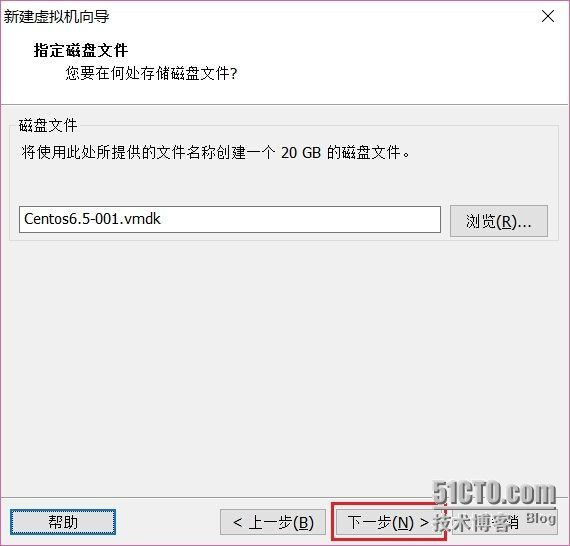
单击“自定义硬件”
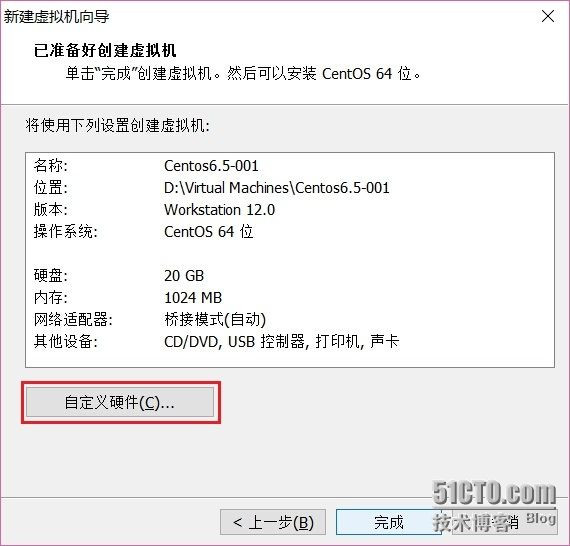

使用下面的“移除”按钮,删除声卡和打印机,选中CD/DVD,右侧点击浏览选中Centos6.5的ISO文件,设置完成后,单击“关闭”,再单击“完成”。
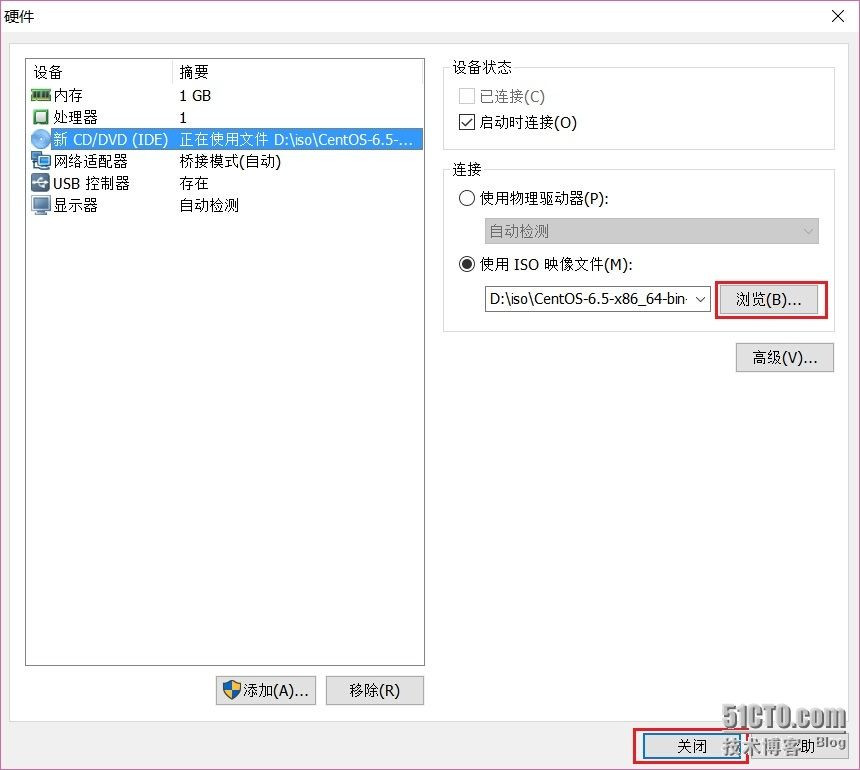
二、安装系统,文本模式下安装Centos6.5
单击“开启此虚拟机”
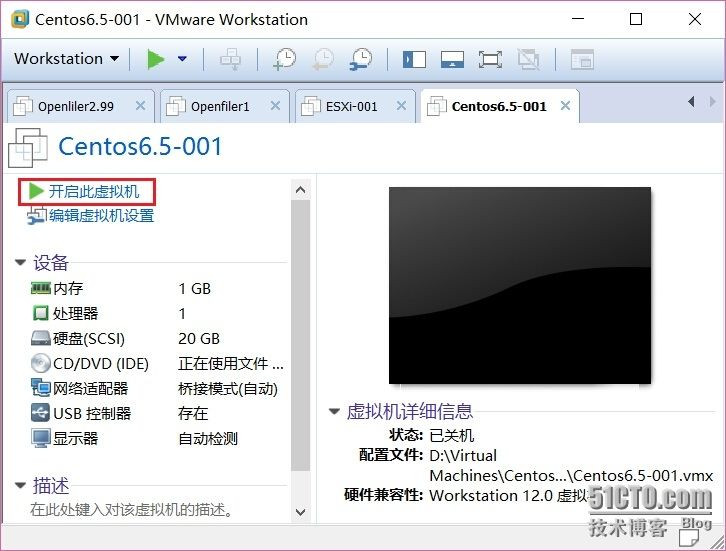
开机后,会出现下面的界面,此时不要按“回车”键
界面说明:
Install or upgrade an existing system 安装或升级现有的系统
install system with basic video driver 安装过程中采用 基本的显卡驱动
Rescue installed system 进入系统修复模式
Boot from local drive 退出安装从硬盘启动
Memory test 内存检测
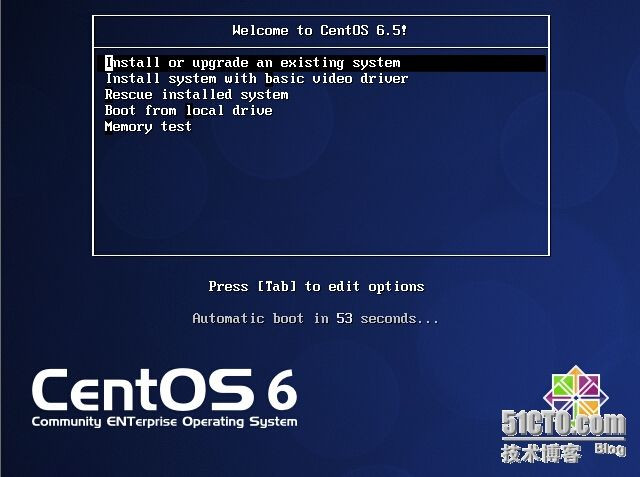
出现上图的界面后,按ESC键,输入linux text,来进入文本安装模式。
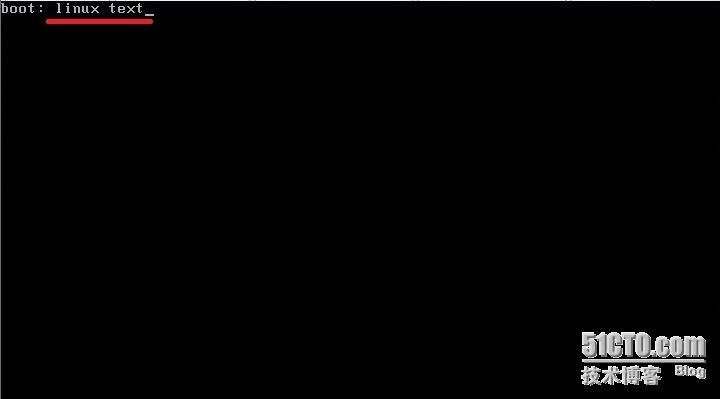
是否对CD媒体进行测试,这里选择“Skip”跳过测试。
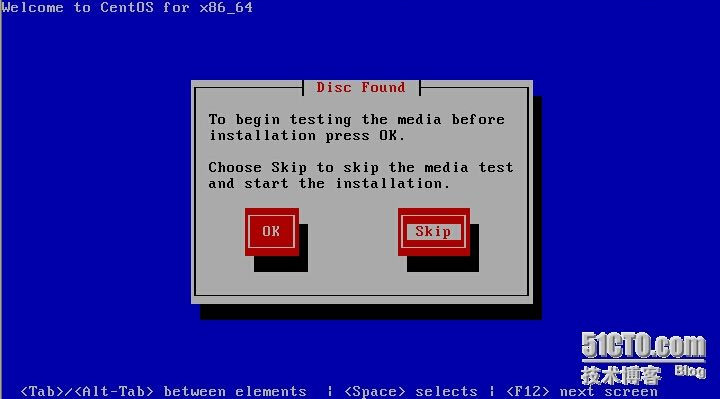
这是欢迎界面,点击“OK”回车确认
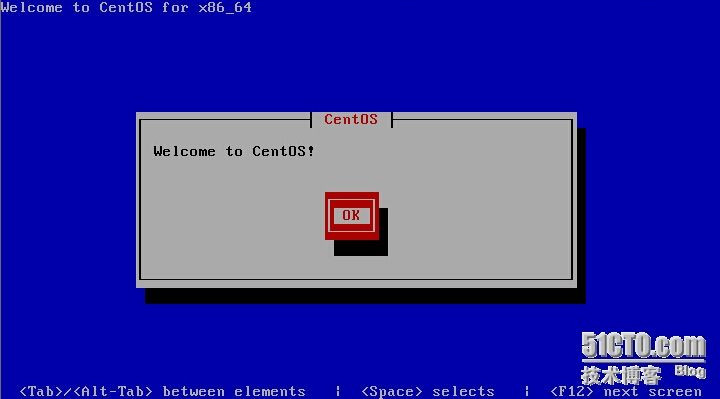
选择安装语言,此处保持默认English。不管是学习和以后使用都建议不要选择中文,“OK”回车确认
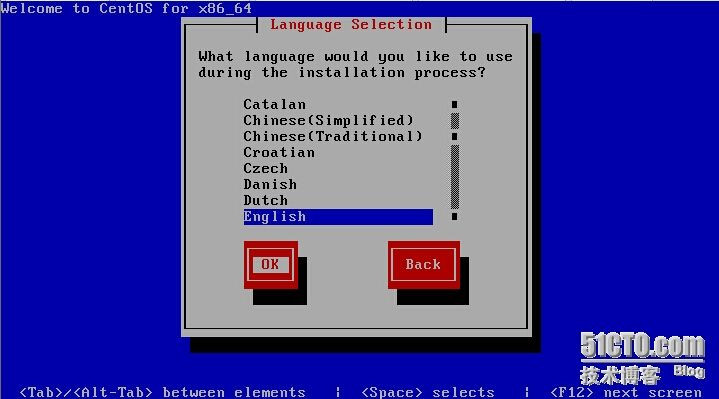
键盘选择,默认选择美式键盘即可
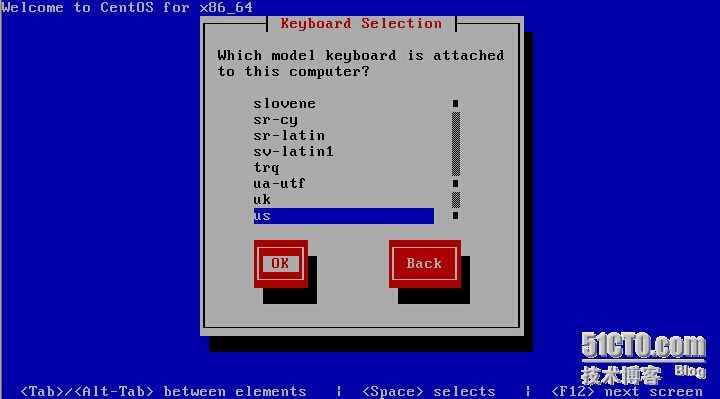
这里是安装警告,提示安装系统需要初始化虚拟磁盘,会造成所有数据的丢失

有4个选项:忽略/忽略所有/初始化/初始化所有。
由于我们是新安装,磁盘里没有数据,选择Re-initialize all初始化所有。

选择时区,这里选择亚州上海,注意:没有北京等地区
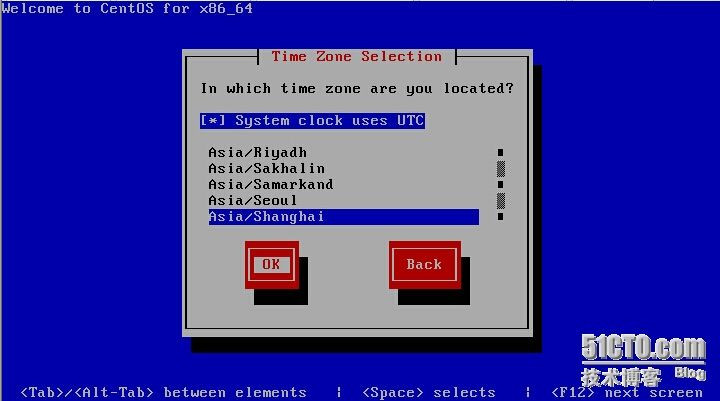
给系统的root设置密码,最好满足复杂度,否则会提示错误,如设置成Abc@123
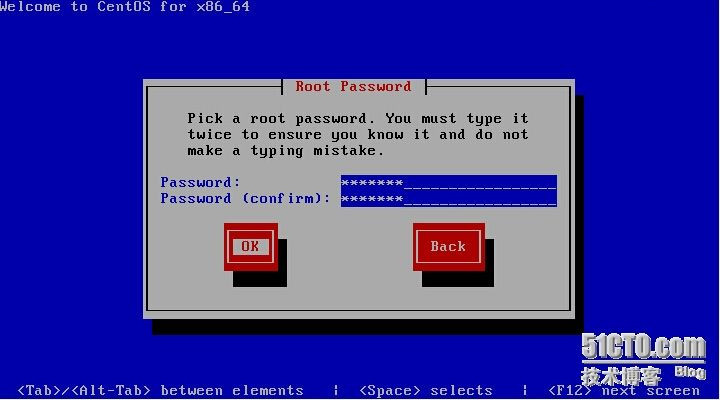
下面是磁盘分区,有三个选项
*Use entire drive (使用整个磁盘)
这个方案会删除硬盘上所有分割区,然后再重新分割硬盘。如果您硬盘上有您想保留的操作系统,请不要选择此项。
* Replace exiting Linux system (替换掉现有的 Linux 系统)
这个方案会删除硬盘上所有 GNU/Linux 分割区,然后再重新分割硬盘。这种方案不会删除其他操作系统的分割区。如果您硬盘上有您想保留的 GNU/Linux 系统,请不要选择此项。
*Use free space (使用可用空间)
这个方案不会删除任何分割区,只使用尚未分给任何分割区的空间进行自动分割。如果您的硬盘早已被另一个操作系统占用了,此项用不了。
由于我们是新建的硬盘,所以直接使用Use entire drive安装即可。
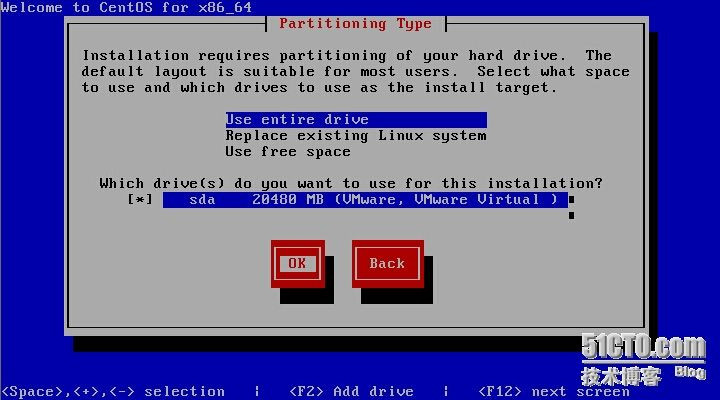
提示开始写数据,选择Write changes to disk
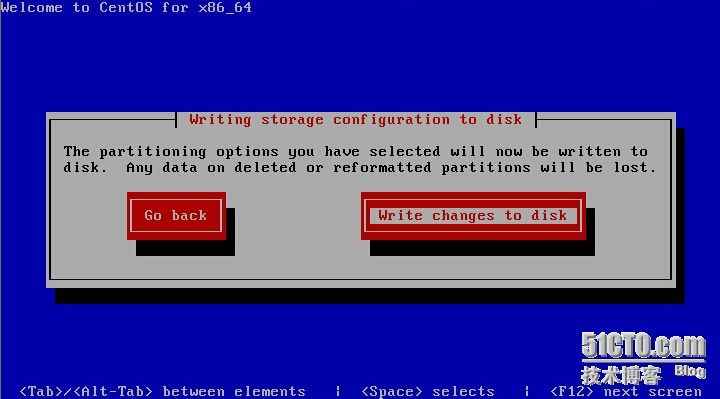
安装完成,提示reboot重启,该过程根据机器性能,3-5分钟可安装完成
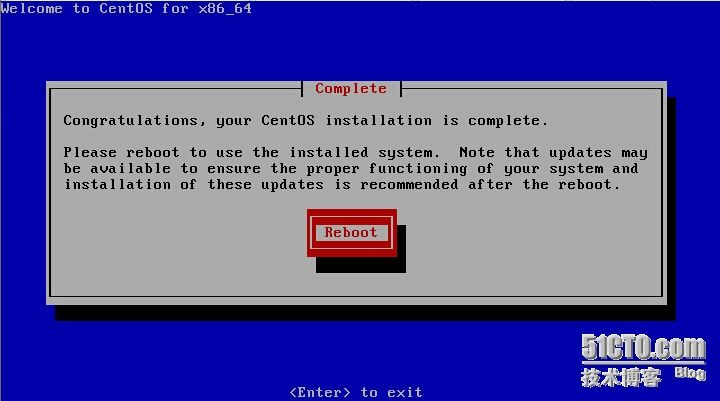
进入系统界面,输入
localhost login:root
Password:密码输入时不会显示,输入完成后按回车即可
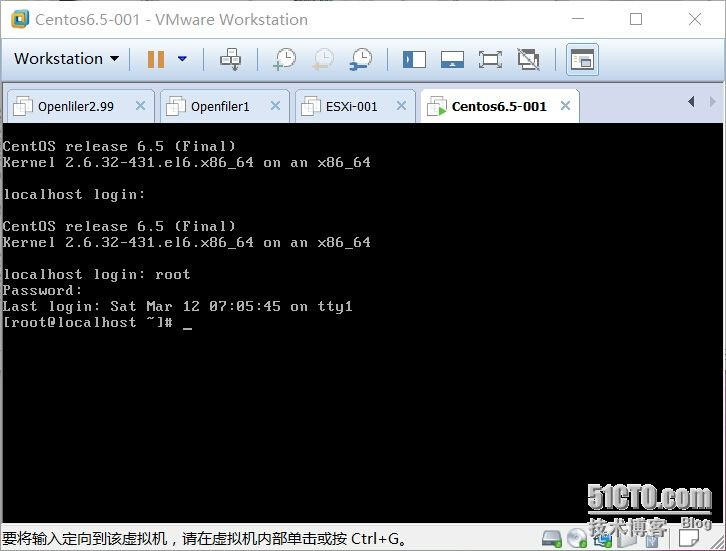
三、配置网卡后使用远程管理工具连接
输入:vi etc/sysconfig/network-scripts/ifcfg-eth0
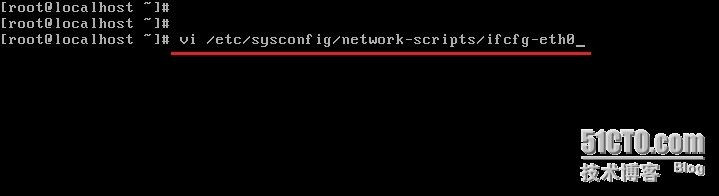
按回车,出现如下界面,按i进入编辑模式,按第二张图所示的模式,填写自己的静态IP地址、网关等信息,填写完成后按esc键退出编辑模式,输入:wq(保存退出)
DEVICE=eth0
HWADDR=00:0C:29:E5:2E:02
TYPE=Ethernet
UUID=8e6b6bfc-da88-4715-8d5e-c666ce949d42
ONBOOT=yes 开启自动启用网络连接
NM_CONTROLLED=yes
BOOTPROTO=static 启用静态IP地址
IPADDR=10.3.20.66 设置IP地址
NETMASK=255.255.255.0 设置子网掩码
GATEWAY=10.3.20.1 设置网关
DNS1=8.8.8.8 设置主DNS
DNS2=114.114.114.114 设置备DNS
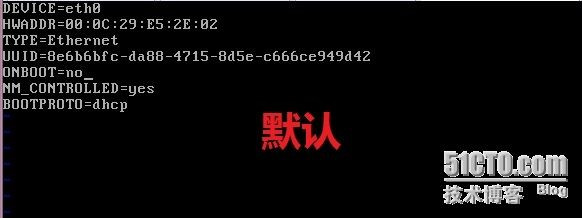
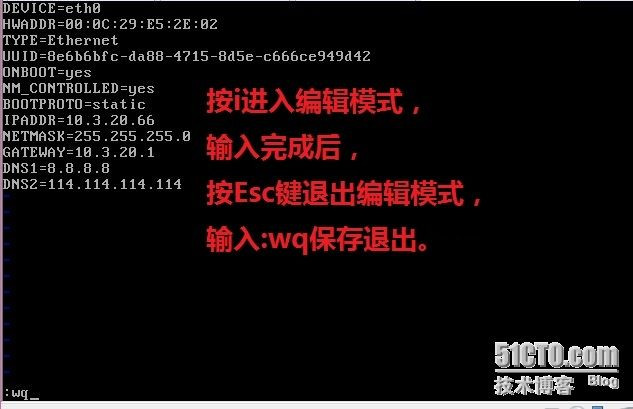
重启网卡输入[root@localhost ~]# /etc/init.d/network restart,回车后,提示网卡重启

最后使用远程连接工具SecureCRT(Xshell等工具)连接,如下图所示
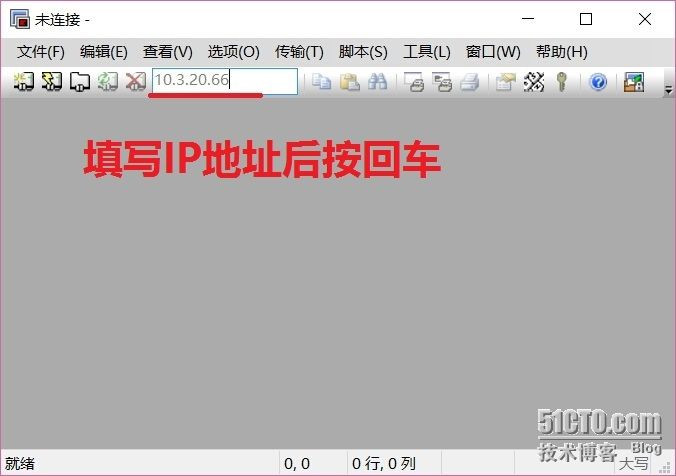
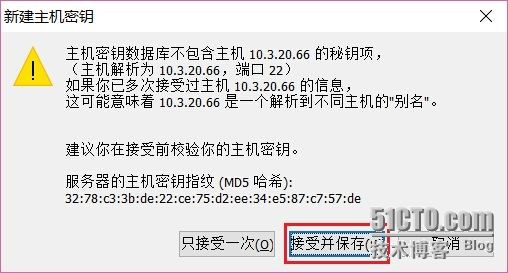
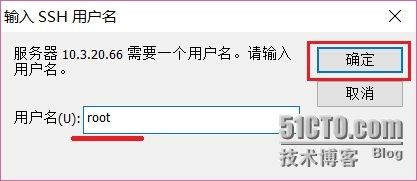
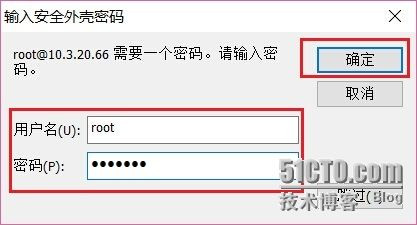
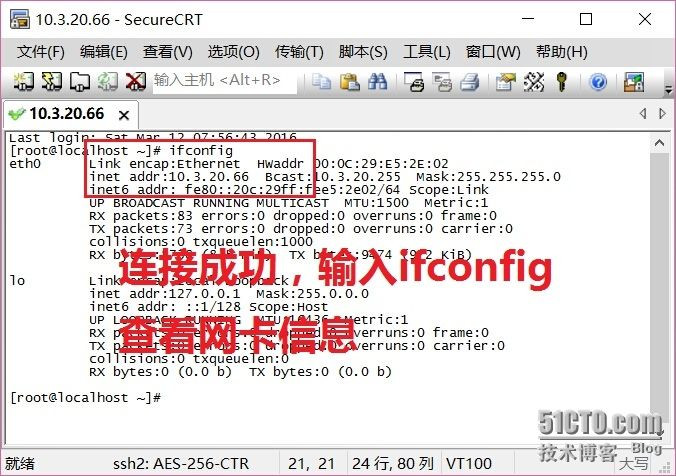
这样基本上就ok了
免责声明:本文系转载,版权归原作者所有;旨在传递信息,其原创性以及文中陈述文字和内容未经本站证实。
- 1
唐代舞蹈丽人行(唐代舞蹈丽人行的背景音乐是什么?)
- 2
怎么修复qq空间几年前删除的照片 怎么修复qq空间几年前删除的照片和视频
- 3
办的健身卡可以转让吗(健身卡不可以转让吗)
- 4
陈冰:美军印太司令的“台海地狱”说,吓唬谁呢?
- 5
财色兼收认识3小时就能带去开房,半年诈骗上百女子,获利1000万
- 6
怎么删除微信小程序游戏历史数据(怎么删除微信小程序游戏历史数据呢)
- 7
歌剧演唱形式有哪三种(歌剧演唱形式有哪三种)
- 8
怎么才可以不看到qqid 怎么才可以不看到朋友圈某人的点赞
- 9
跨省就业后重庆医保卡余额怎么取出或转出?
- 10
微信删掉了的聊天记录怎样恢复(微信删掉了的聊天记录怎样恢复正常)
中国象棋世界冠军是谁(中国象棋世界冠军谁最厉害)中国象棋的创始人是谁有多种说法,有的人说是舜发明的,也有的人说是
罗布奥特曼介绍 罗布奥特曼介绍人物 英保守党称“若赢得大选将把中国列为和俄伊同等威胁国家”,中方此前已表态 支付宝订单号怎么查对方账号(支付宝订单号能不能查到对方支付宝账号) 俄舰艇编队抵近佛罗里达(俄军舰艇)热门标签
热门文章
-
车淹到什么位置会没事(车被淹到什么位置) 24-06-13
-
柠檬减肥法三日瘦七斤(经常喝柠檬水有什么好处) 24-06-13
-
宋逸民参考打分100分 24-06-13
-
解放j6p卧铺有多宽多长 解放j6卧铺尺寸多长 24-06-13
-
开光的东西有什么禁忌(开光的东西有什么禁忌 佩戴) 24-06-12
-
ps如何退出3d模式 ps怎样退出3D模式 24-06-12
-
魏佳氏起名评分98分(魏佳这个名字怎么样) 24-06-12
-
炒白术的功效与作用 炒白术的功效与作用吃法 24-06-12
-
汽车氧传感器的作用是啥(汽车氧传感器的作用是啥呀) 24-06-12
-
奔驰e级amg用了什么悬架 奔驰e级amg用了什么悬架系统 24-06-12