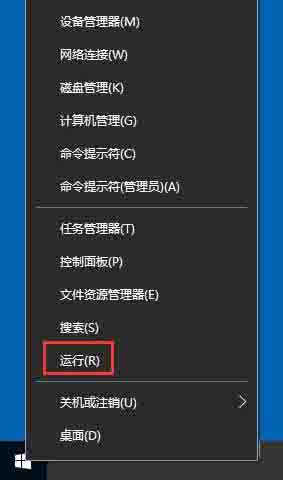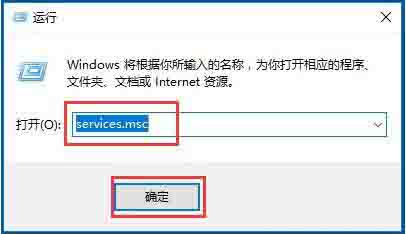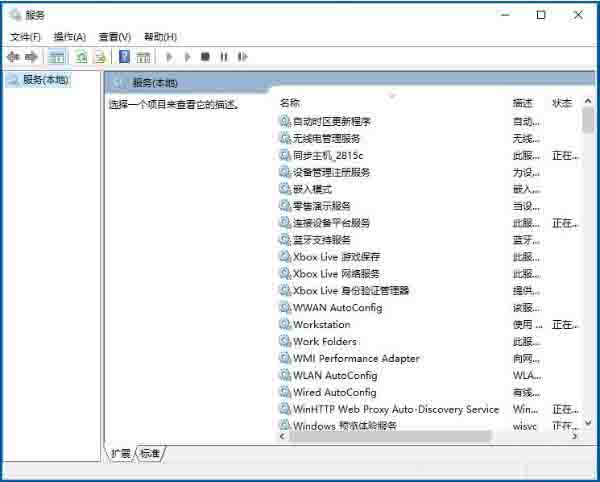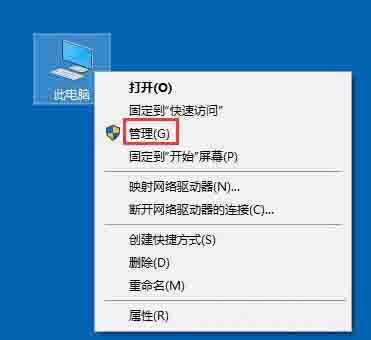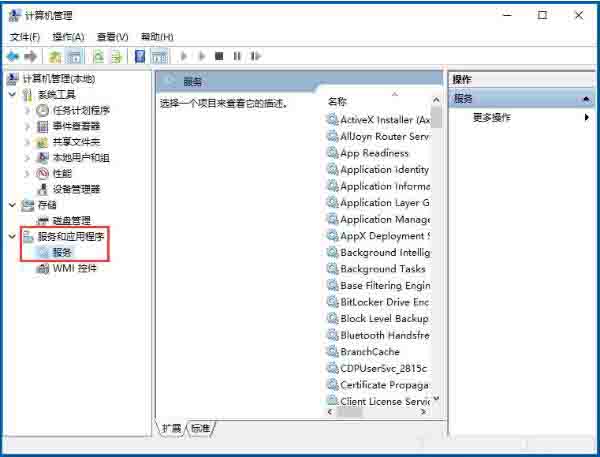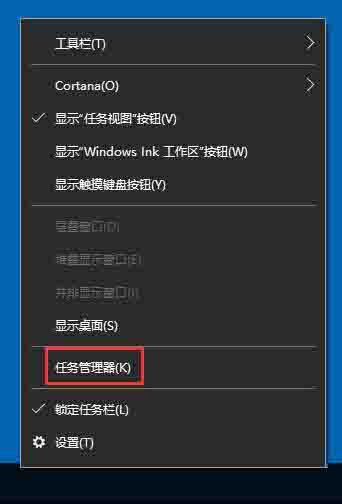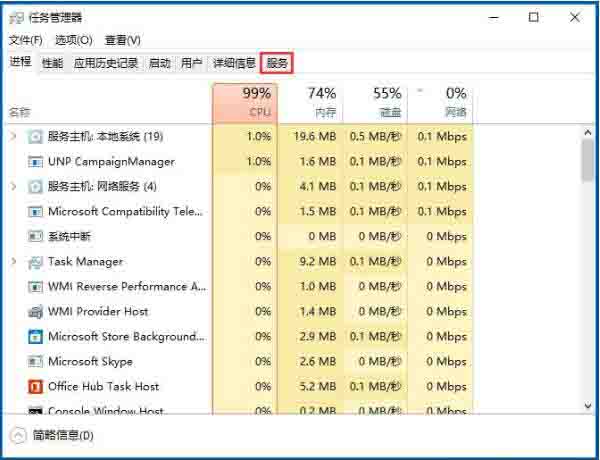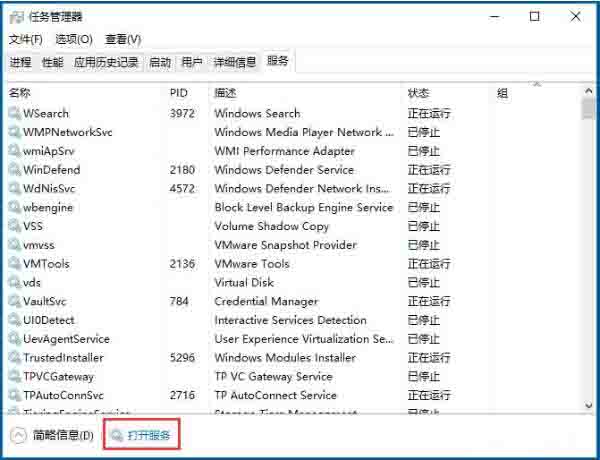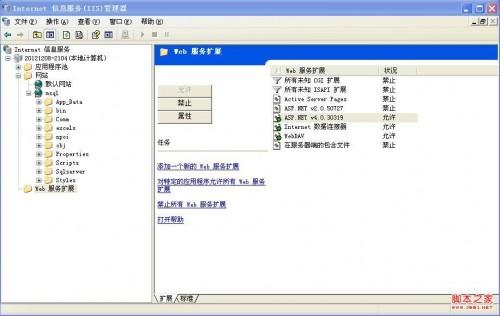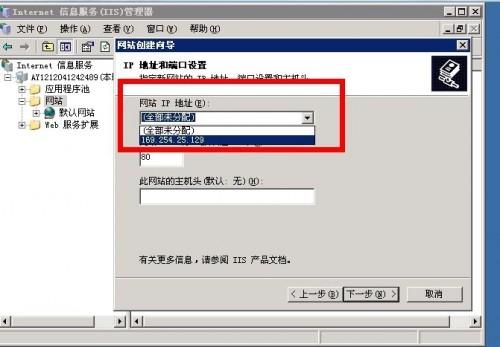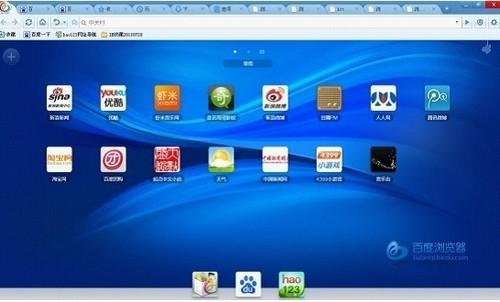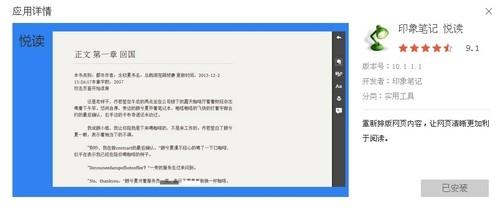win10怎么打开系统服务(win10怎么打开系统服务界面)
来源: 最后更新:24-05-14 12:16:12
-
win10怎么打开系统服务呢?很多小伙伴对此还不是很清楚,小编这里就给大家带来有关win10怎么打开系统服务的回答,希望能够对大家有所帮助。
方法一
1、右键点击桌面左下角的开始按钮,在弹出的菜单中选择运行菜单项;如图所示:
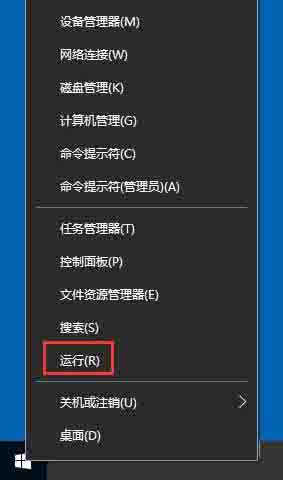
2、在打开的运行窗口中,输入命令services.msc,然后点击确定按钮;如图所示:

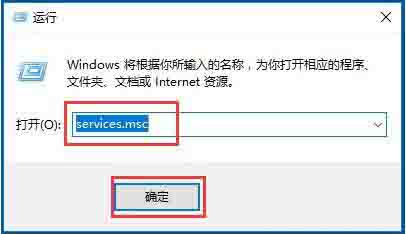
3、这时就可以打开服务窗口了。如图所示:
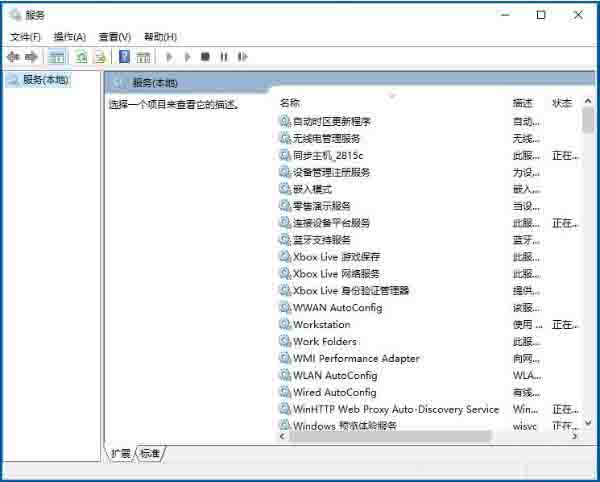
方法二

1、右键点击桌面上的“此电脑”图标,在弹出菜单中选择“管理”菜单项;如图所示:
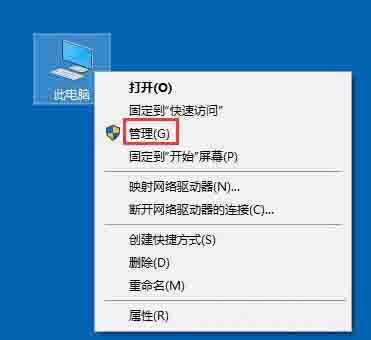
2、在打开的计算机管理窗口中,点击左侧边栏的“服务和应用程序/服务”菜单项,在右侧的窗口中就会打开Win10的服务项。如图所示:

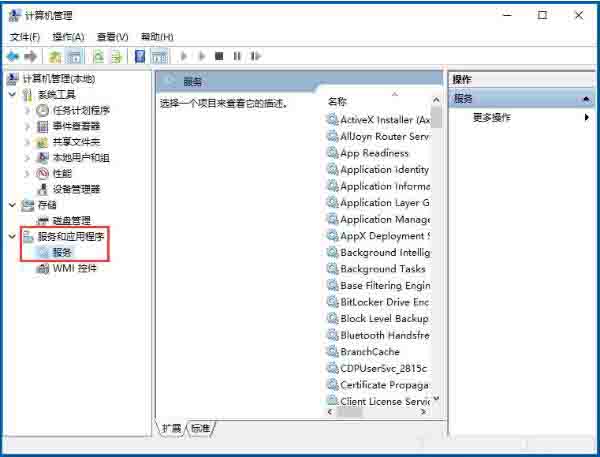
方法三
1、右键点击桌面底部的“任务栏”,在弹出菜单中选择“任务管理器”菜单项;如图所示:
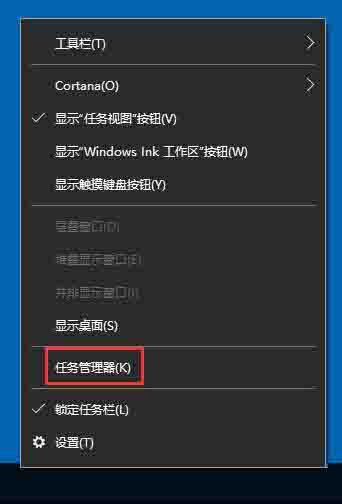
2、在打开的任务管理器窗口中,点击上面的“服务”选项卡;如图所示:
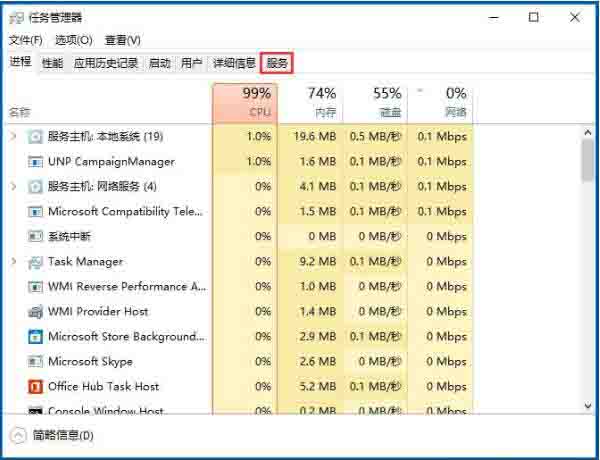
3、点击下面的“打开服务”快捷链接,同样可以打开Win10的服务窗口。如图所示:
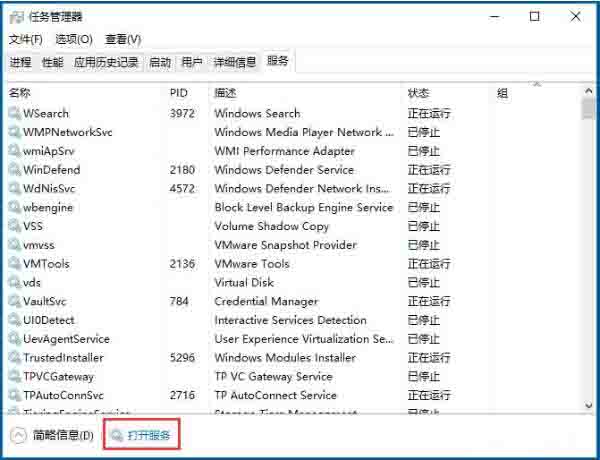
以上就是小编给大家带来的有关win10怎么打开系统服务的回答,更多资讯教程大家可以关注卡饭哦!
免责声明:本文系转载,版权归原作者所有;旨在传递信息,其原创性以及文中陈述文字和内容未经本站证实。
你和婆婆,彼此珍爱只是唯美假设? “婆媳间没有天然的爱,要求没有血缘关系、又从没有在一起生活过
李乐嫣原型(永安公主李乐嫣原型) 王小玮的个人资料简介(王小玮个人资料简介及图片) 那年花开月正圆沈星移结局(周莹最爱吴聘还是沈星移) 今麦郎桶面扫码二维码被曝藏付费陷阱,客服反复回复:100%中奖热门标签
热门文章
-
iis6.0上配置asp.net4.0网站 iis如何配置asp网站 24-05-14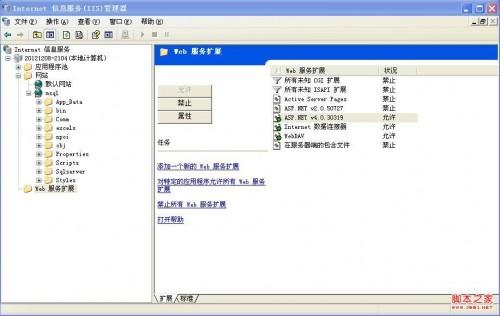
-
windows2003 windows2003产品密钥 24-05-14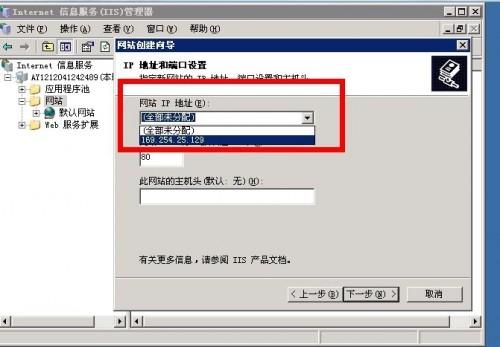
-
百度浏览器:浏览简单化(百度浏览器览器) 24-05-14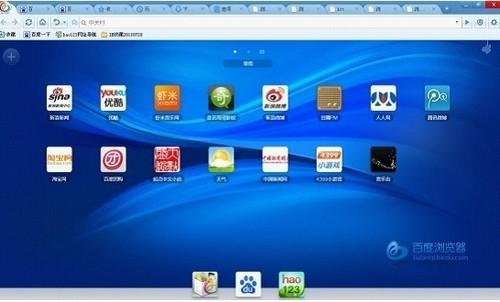
-
百度浏览器关爱进行时 百度浏览器关注在哪里? 24-05-14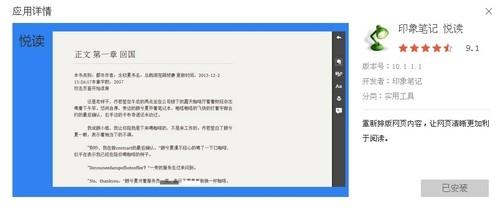
-
国企有哪些单位(国企有哪些单位最好进) 24-05-14
-
怎么消除昂克赛拉扳手灯(怎么消除昂克赛拉扳手灯故障) 24-05-13
-
怎么辨别本田车钥匙 给我查一下本田的所有的车钥匙的图 24-05-13
-
进口途安叫什么 途安是进口车吗 24-05-13
-
桑塔纳浩纳和桑塔纳区别是什么(桑塔纳浩纳和桑塔纳区别是什么意思) 24-05-13
-
本田轿跑叫什么 本田轿跑叫什么品牌 24-05-13