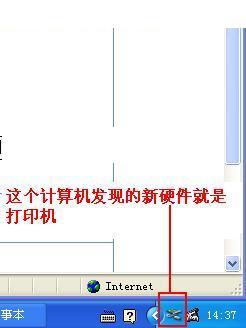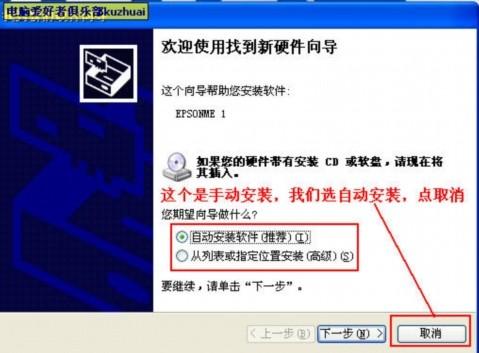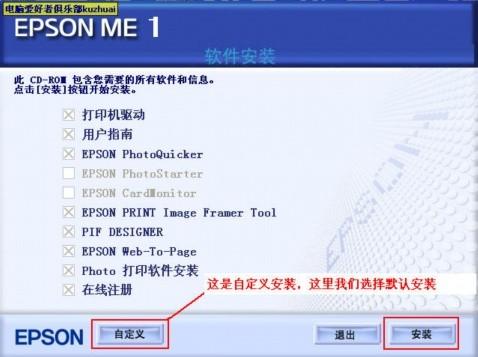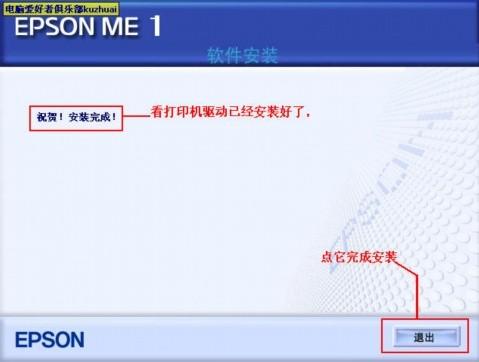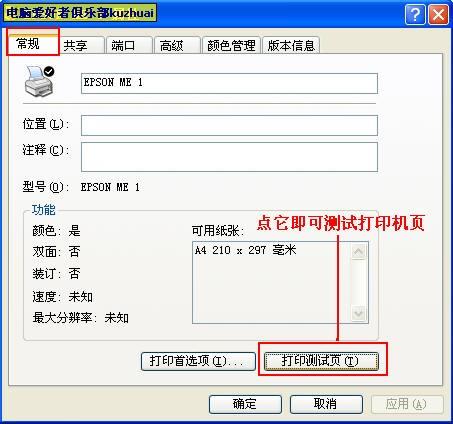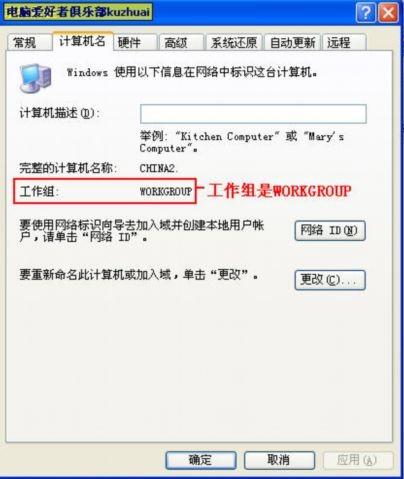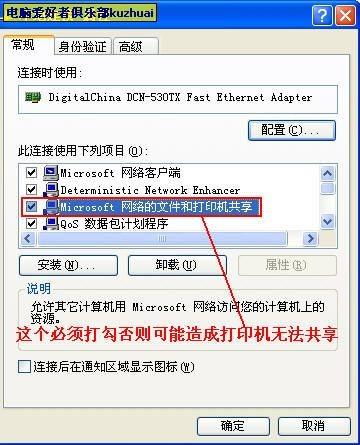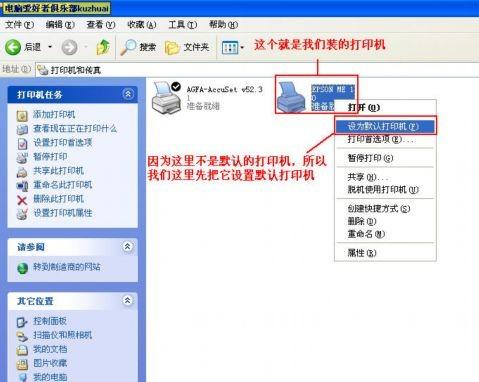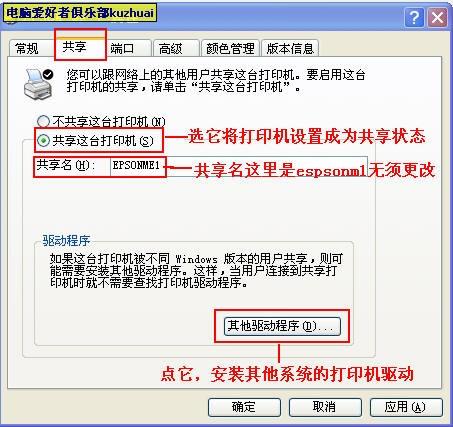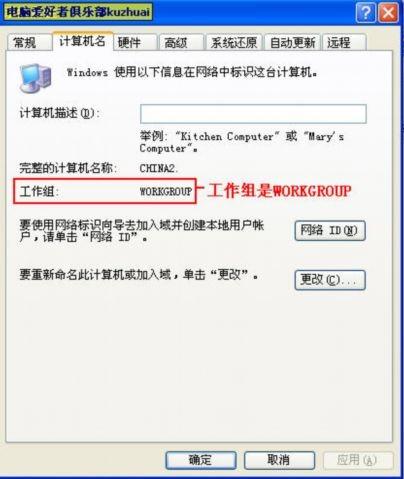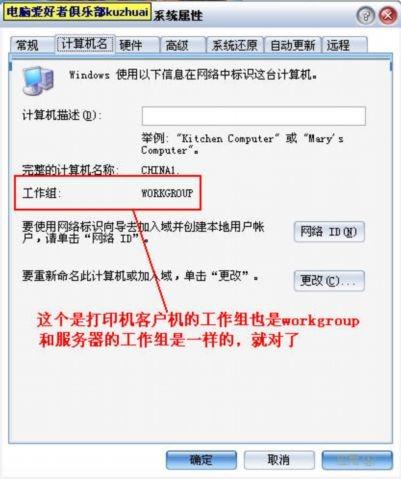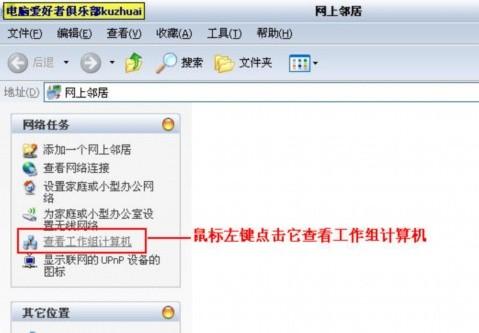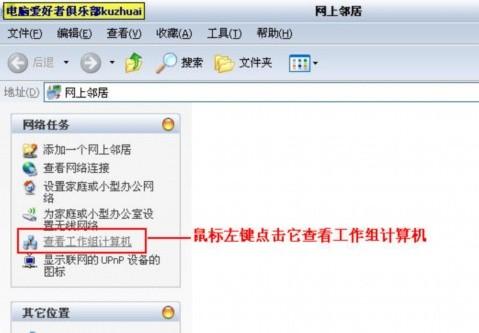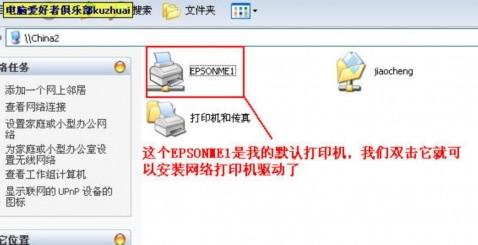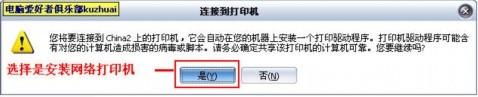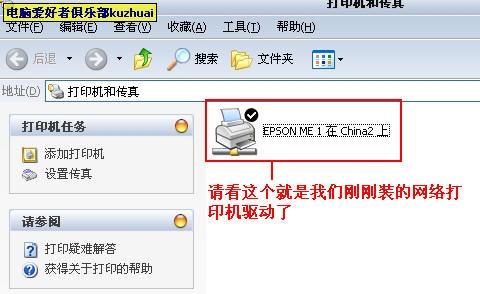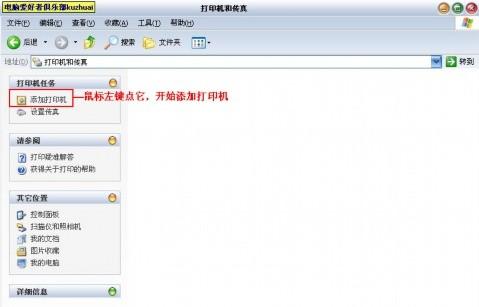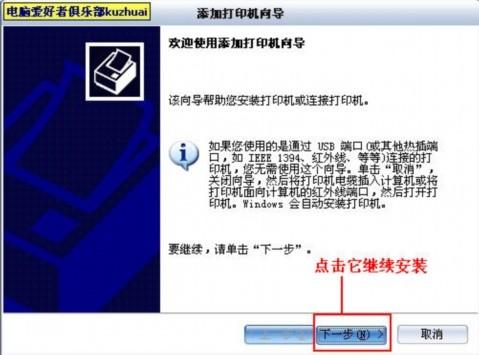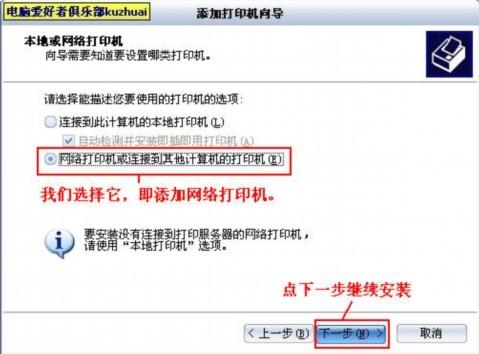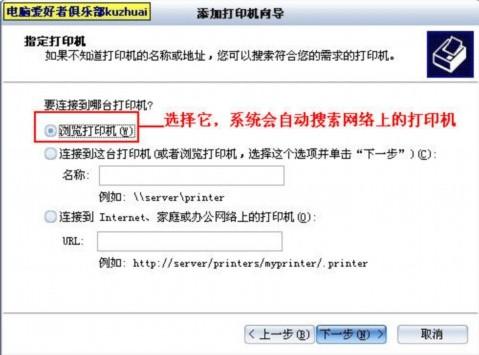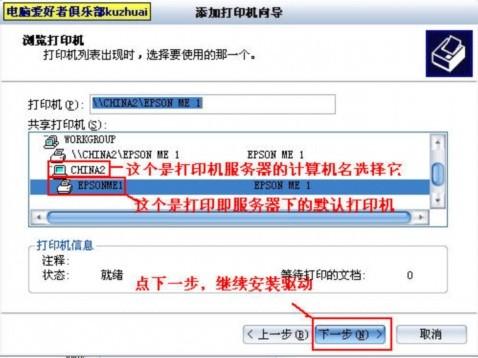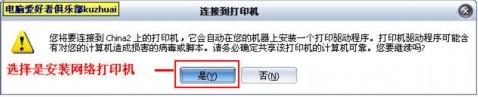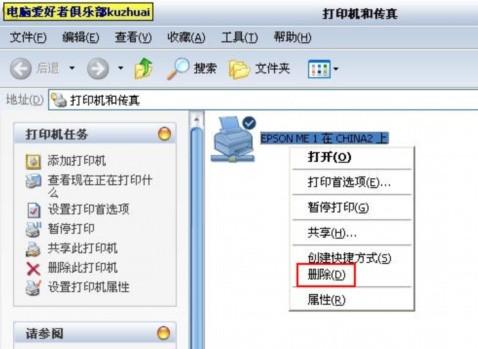WINDOWS局域网共享打印机教程(局域网打印机共享怎么设置w10)
来源: 最后更新:24-09-16 12:10:01
-
让大家都知道局域网是怎么样共享打印机的.呵呵.
首先我们说说要实现局域网打印机共享的必备要求把:
需要两台或者多台电脑组成的局域网络,打印机一台(针式打印机、喷墨打印机、激光打印机等都可以)然后选择局域网其中的一台电脑,接打印机,我们叫它打印机服务器,其余的电脑是共享打印机服务器的打印机,我们叫它打印机客户机.已下简称,服务器和客户机.
如何组建一个局域网络,我这里就不多说了啊,还有打印机如何装墨盒等这里不做详细介绍.好了,下面就开始正式入题了.
此次教程已两台电脑,用TP-LINK宽带路由器连接的局域网,一台 爱普生 EPSON ME1喷墨打印机为例.两台电脑都是winxp系统,其他的98/ME/2000等系统都和XP的方法差不多的.
把装好墨盒的打印机 用USB连线连接电脑,在接好电源,当我们打开打印机电源开关,系统会提示发现新硬件,请看图片:
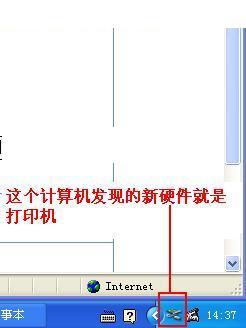
我点一下图片里的这个小剪刀,将出现安装对话框,请看图片: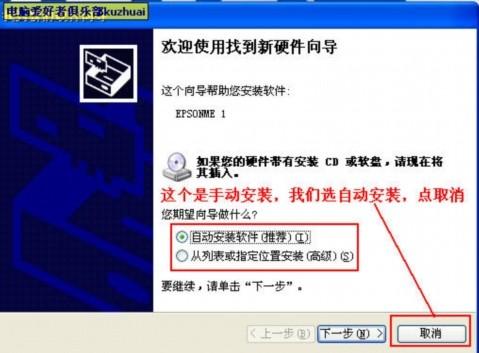
这里我们选择取消,因为一般打印机驱动光盘都会自动播放的光盘的,如果没有那我们也可以进入光盘里点setup.exe进行安装了,好了, 放入光盘,会自动播放,请看图片然后点安装,请看图片
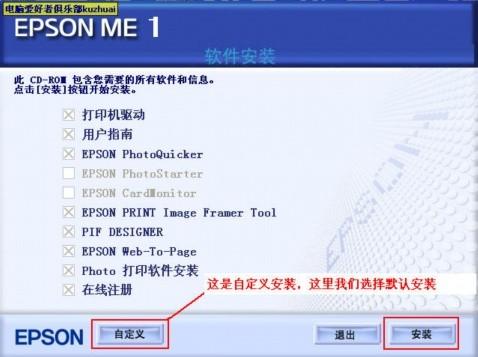

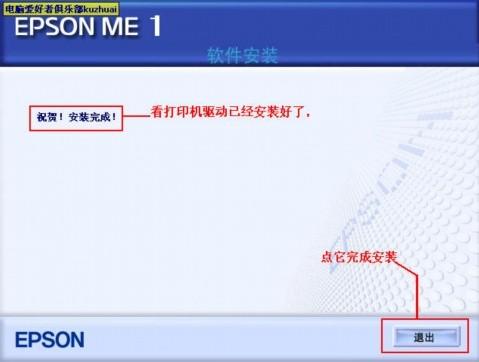

打印机驱动安装步骤,这里只是略讲,因为我们主要的设置打印机共享.安装完毕后,我们打开控制面板,打印机和传真机,然后点默认的打印机 属性 测试打印机页,为什么要怎么做,通常我们都是这样做的,因为测试打印机页能测试我们安装的打印机驱动是否正确,如果这个时候测试出来的打印机纸张是正常的,说明我们的驱动安装是正确的,如果测试失败,可能是打印机驱动没有安装好,或者是墨盒没有墨,也可能是打印机本身问题,这里我们不做详细讨论.请看图片
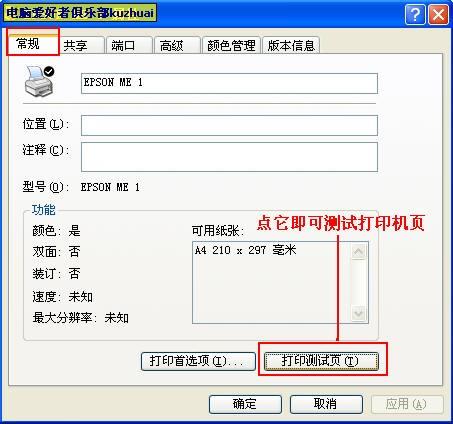
好了打印机驱动安装就讲到这里,下面我们开始 设置打印机服务器.打印机服务器设置也很简单.首先我们看看打印机服务器的工作,因为局域网的打印机和服务器必须要处于同一工作,才能够实现打印机共享.请看图片
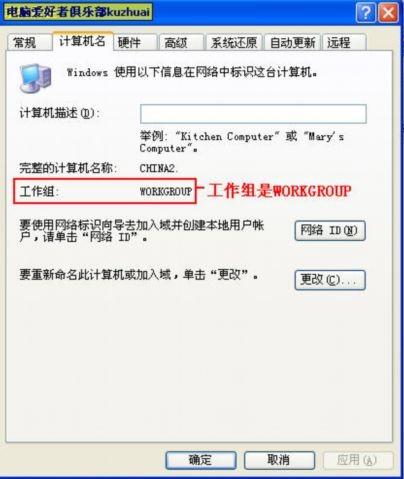
然后在看看网上邻居 属性 本地连接 属性里的 Microsoft网络的文件和打印机共享是不是勾了.请看图片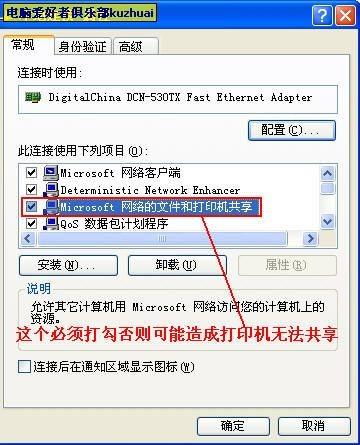
做好了前两步,现在做最后一步,也是最重要的一步,打开 我的电脑,控制面板,在打开打印机和传真,这里我们必须设置为默认的打印机,如果不是默认打印机,请鼠标右键 设置为默认的打印机.请看图片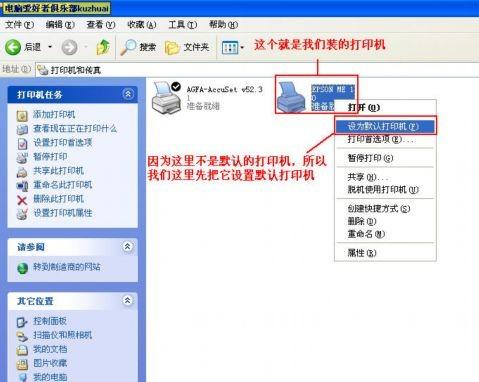
设置好后,这里我们默认的打印机是EPSON ME 1,所以打开EPSON ME 1属性,然后点共向后,选择共享打印机,共享名,默然的是EPSON ME 1,这里我们不需要改,请看图片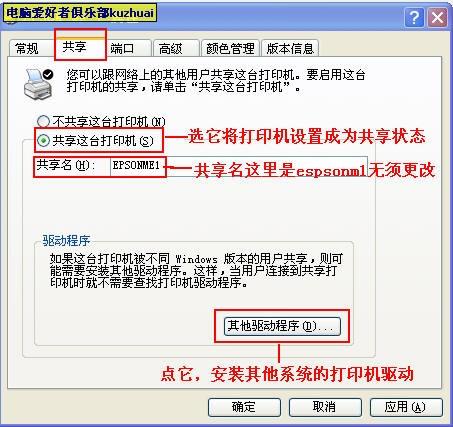

这里先别点确定啊,我们先点其他驱动,请看图片
因为这里两台电脑,都是winxp系统,所以我们不需要装其他的驱动,默认的打印机服务器就是WINXP系统,而客户机也是XP系统,所以这里无需安装了.如果是打印机客户机是win98系统那就需要选择windows 98.98.ME这个安装驱动.好了.然后按确定,打印机服务器就算设置完成了接下来我们来设置打印机客户机.
第一步,首先我们打开我的电脑--属性--计算机名--看看工作组是否和打印机服务器的工作是否一致.请看图片a打印机服务器的工作组和图片b打印机客户机的工作组.
图片a打印机服务器的工作组
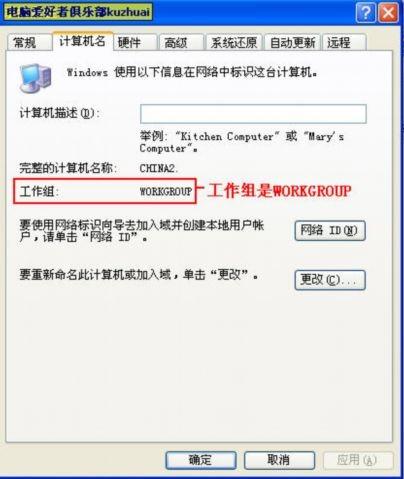
图片b打印机客户机的工作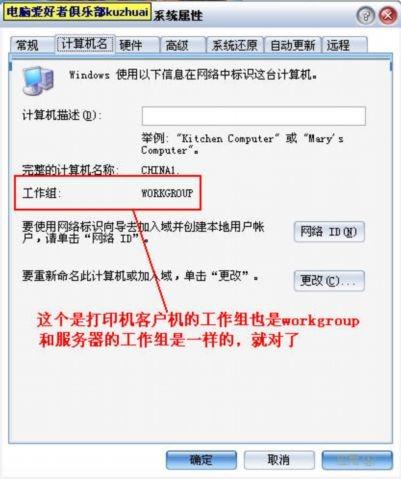
大家来比较一下,工作组是一样的,都是workgroup.好了现在来安装打印机客户机的 网络打印机驱动程序,安装网络打印机驱动之前,必须确保打印机服务器正常开启动.如果服务器是关机状态,那么客户机将无法添加网络打印机驱动
添加网络打印机的方法有两种,我们先介绍第一种方法,也是最简单的一种方法.
第一种添加方法,我们打开网上邻居,查看工作组和计算机,请看图片
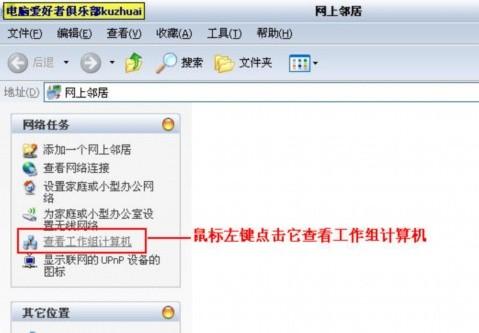

这里都排列了局域网里同一工作组的计算机,这里我们选择服务器的计算机名,也就是china2,请看图片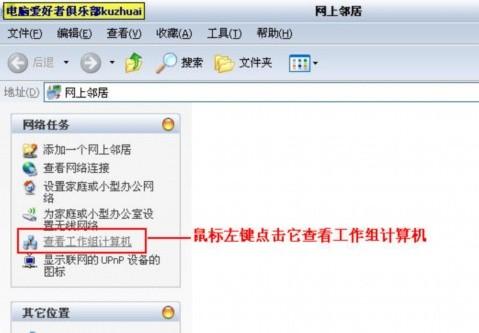
我们打开china2,就会看到打印机服务器里的默然的打印机,EPSONME1,(EPSONME1是我的默认打印机,大家可以根据自己的默认打印机去选择.)然后鼠标双击会提示你安装网络打印几驱动,按确定即可搜索和安装网络打印机驱动了,请看下面的图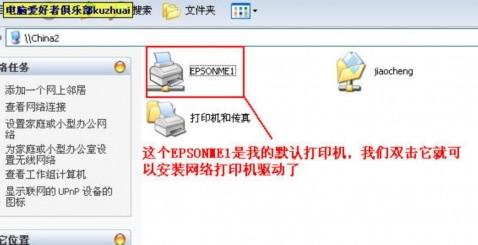
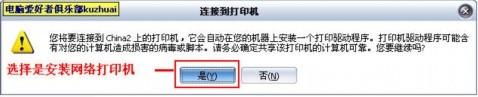
安装好后,我们打开我的电脑--控制面板--打印机和传真机,就会发现网络打印机已经添加好了,请看图片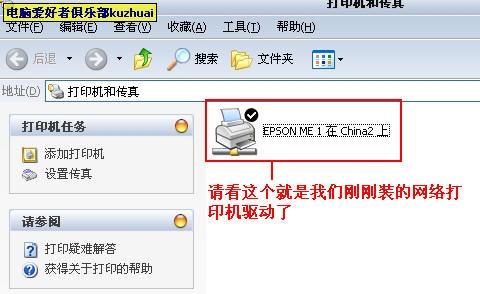
好了,下面我们讲第二种添加网络打印机的方法.我们依次打开我的电脑--控制面板--打印机和传真,然后点添加打印机,请看图片
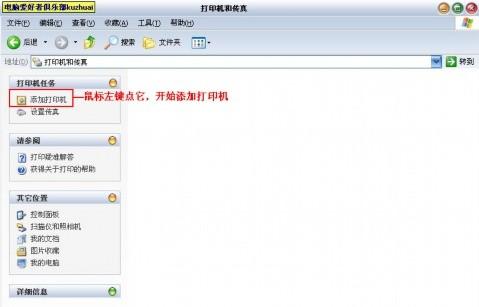
然后点下一步,请看图片, 然后出现打印机添加向导,这里我们选择下一步,请看图片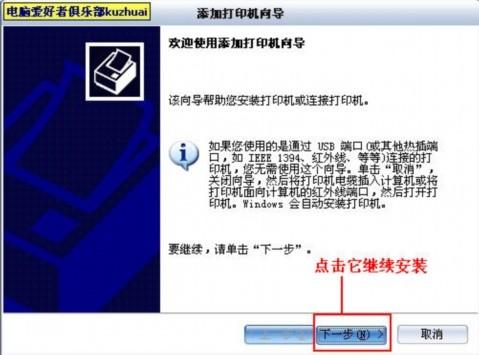
点了下一步后,这里我们选择网络打印机或者接到其他计算机的打印机,请看图片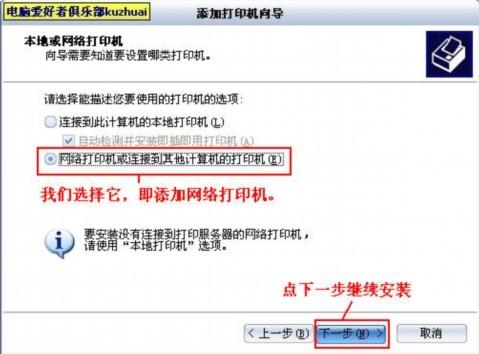
然后点下一步,这里我们选择浏览打印机,请看图片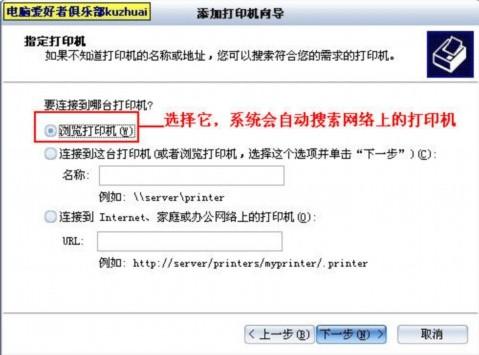
然后点下一步,这里我们要浏览到打印机服务器下的默认打印机,请看图片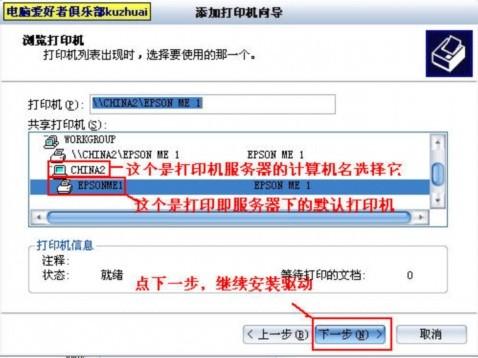
然后点下一步,这里会提示你是否安装网络打印机,我们选择是,请看图片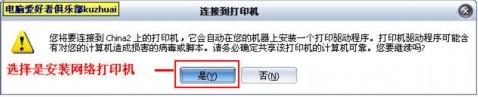
然后点完成,即可完成网络打印机的安装检查网络打印机是否安装,和刚刚添加网络打印机里的第一种方法一样.
好了到此共享打印机的教程就完了.大家可以看看效果,打开一个网页,点文件--打印即可.
如果要卸载服务器打印机驱动,请到控制面板,添加删除程序里卸载,如果要卸载网络打印机驱动,请到控制面板,打印机和传真机,鼠标右键默认的打印机,删除即可,请看图片
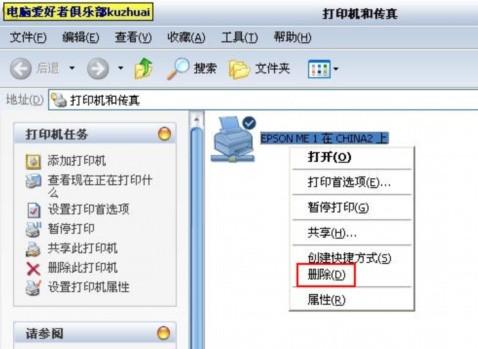

好了,共享打印机就讲到这里,大家慢慢学把,呵呵免责声明:本文系转载,版权归原作者所有;旨在传递信息,其原创性以及文中陈述文字和内容未经本站证实。
入秋北半球星空不“寂寞” 秋季北半球星空图星空不寂寞(入秋北半球星空不“寂寞”)中新网南京9月1日电 (记者
微光歌词蔚雨芯 微光这首歌原唱是谁 是传说中的陈芊芊还是传闻中的陈芊芊 轻喜剧传闻中的陈芊芊介绍 许昌防空警报响了三次什么意思(防空警报响三次是什么意思) 简单的元旦祝福语 简单的元旦祝福语大全热门标签
热门文章
-
丰田威驰有什么配置 丰田威驰有什么配置型号 24-09-16
-
企业申报怎么操作 企业申报步骤 24-09-16
-
开车为什么容易打瞌睡 开车为什么容易打瞌睡呢 24-09-15
-
秋适合发朋友圈的话(适合秋天发朋友圈) 24-09-15
-
希望早日战胜疫情的诗 希望早点战胜疫情 24-09-15
-
小龙虾辣到了怎么办(小龙虾做辣了怎么补救) 24-09-15
-
怎么取消科目一考试预约 交管12123怎么取消科目一考试预约 24-09-15
-
狮子座如何哄狮子座 狮子座如何哄狮子座女生 24-09-15
-
父亲生日送什么 父亲生日送什么礼物 24-09-15
-
苹果手机锁屏声音怎么设置 苹果手机锁屏声音怎么设置喜欢的声在哪设置 24-09-15