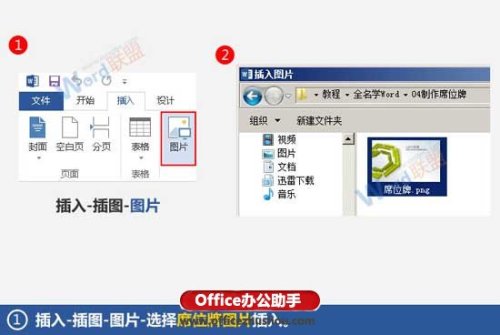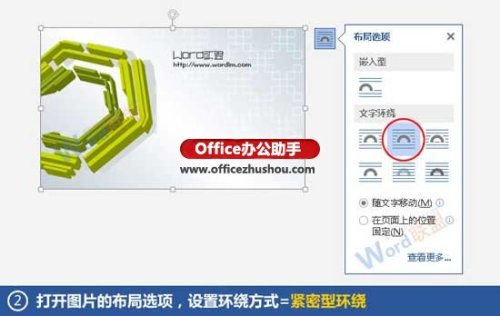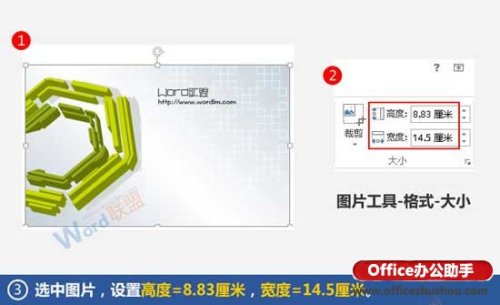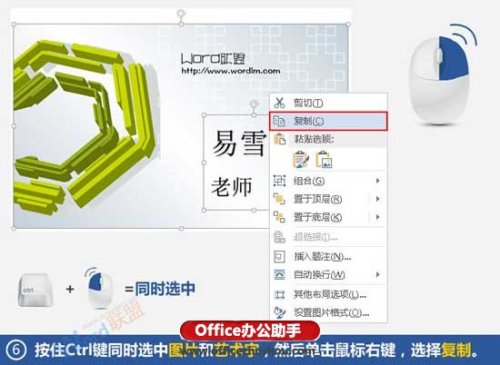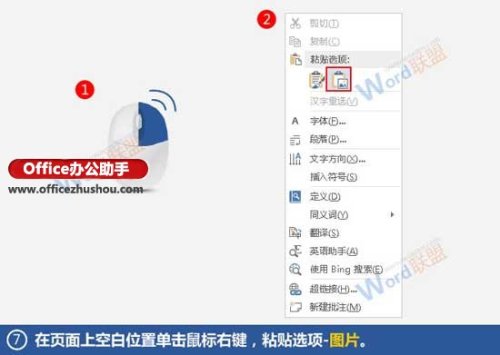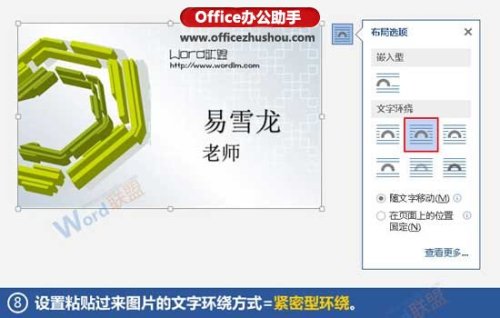使用Word制作席位牌的方法 使用word制作席位牌的方法有哪些
来源: 最后更新:24-09-09 12:06:53
导读:使用Word制作席位牌的方法 使用Word制作席位牌的方法 1.切换到"插入"选项卡,单击"图片"按钮,在弹出的"插入图片"对话框中,选择要作为背景的席位牌图片
-
使用Word制作席位牌的方法
1、切换到“插入”选项卡,单击“图片”按钮,在弹出的“插入图片”对话框中,选择要作为背景的席位牌图片插入。
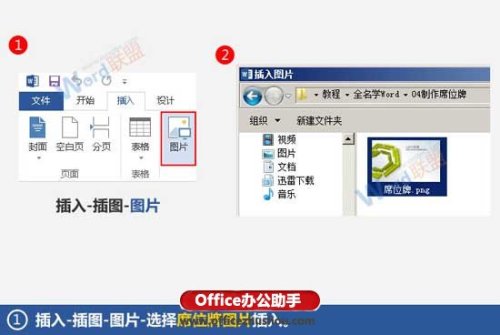
2、此时文档中已经插入了图片,我们选中它,单击其右侧的“布局选项”按钮,将“环绕方式”设置为紧密型环绕。
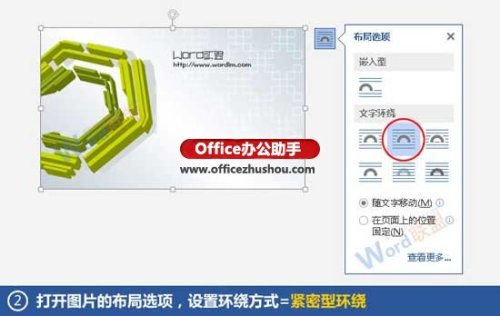

3、选中图片,切换到“图片工具-格式”选项卡,在“大小”组中将宽度设置为14.5厘米。这里需要强调一下,如果当你修改了宽度的大小之后高度已经随之改变,那么就不需要再设置高度的值了。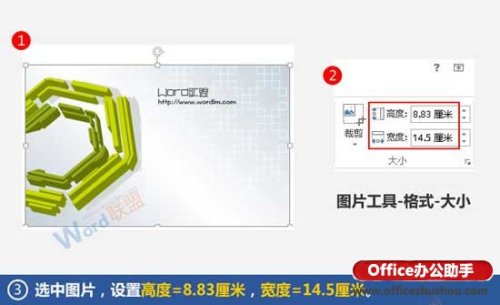
4、现在插入艺术字,并输入名字和职位等必要信息,然后根据需要修改字号。

5、选中艺术字外围的边框,将其拖动到背景上合适的位置。
6、按Ctrl键同时选中艺术字和图片,然后将其复制。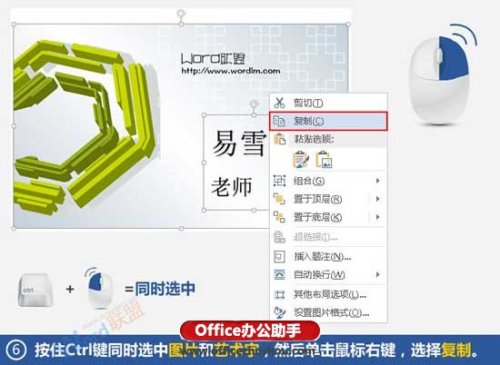

7、在页面上空白位置单击鼠标右键,在“粘贴选项”中选择“图片”类型。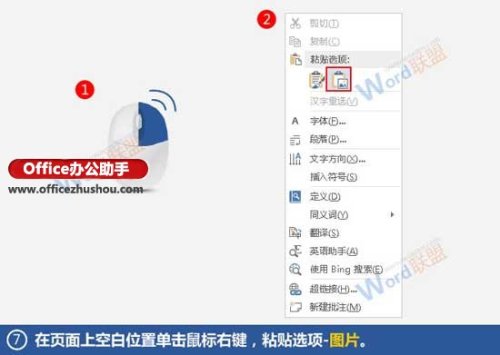
8、选中粘贴后的图片,将其“环绕方式”设置为紧密型环绕。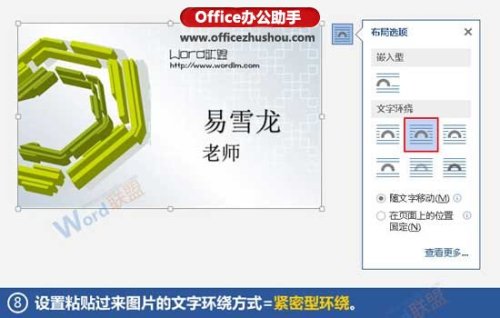
9、再次选中之前的艺术字和图片,将其删除掉。
10、现在页面中就只剩一张含有信息的图片了,由于它是正面的,我们将其拖动到页面中间偏下的位置。 免责声明:本文系转载,版权归原作者所有;旨在传递信息,其原创性以及文中陈述文字和内容未经本站证实。
免责声明:本文系转载,版权归原作者所有;旨在传递信息,其原创性以及文中陈述文字和内容未经本站证实。
 信用卡激活了不用会怎样,会扣年费吗 信用卡激活了不用会怎样,会扣年费吗安全吗
信用卡激活了不用会怎样,会扣年费吗 信用卡激活了不用会怎样,会扣年费吗安全吗
八字个性签名短句(八字简短个性签名)1、如人饮水,冷暖自知。2、寂寞,只愿一人独享。3、没有你,我依然很
希望的大地演员表 希望的大地演员表及角色介绍 神雕侠侣陈晓版演员表(神雕侠侣陈晓版演员表耶律齐) 郑州周边的民俗打卡地(郑州附近民俗) 穿越火线结局肖枫(穿越火线结局肖枫和安蓝在一起了吗)热门标签
热门文章
-
账期是什么意思 延长交易账期是什么意思 24-09-08
-
好听的车队名字(好听的车队名字2个字) 24-09-08
-
卤素近光灯改成LED违法吗?(卤素灯改LED违法吗) 24-09-08
-
暗示我不等你的短句 暗示我不等你的短句文案 24-09-08
-
七夕节去哪里玩好(七夕节哪里最好玩) 24-09-08
-
女孩好名字 女孩好名字大全(沉稳大气 24-09-08
-
安全阀作用 热水器进水口安全阀作用 24-09-08
-
各种动物尾巴的作用(各种动物尾巴的作用一年级) 24-09-08
-
白羊座专属情话短句 白羊座的情话 24-09-08
-
个人交的医保好退吗(个人交的基本医疗保险能退吗) 24-09-08