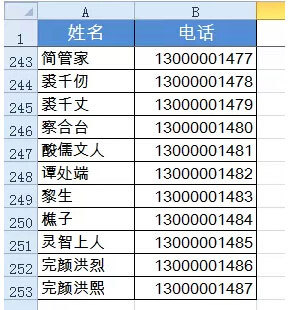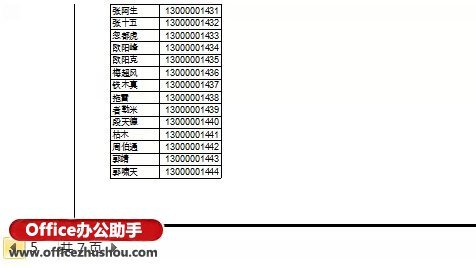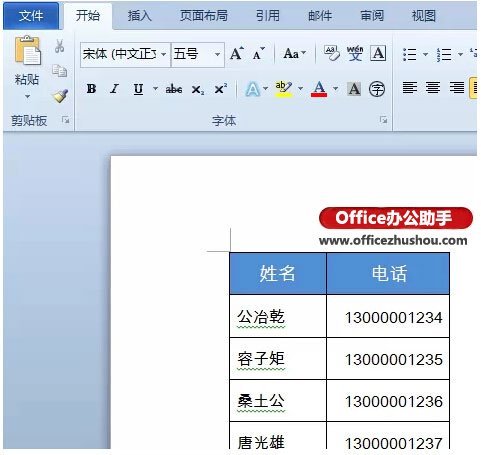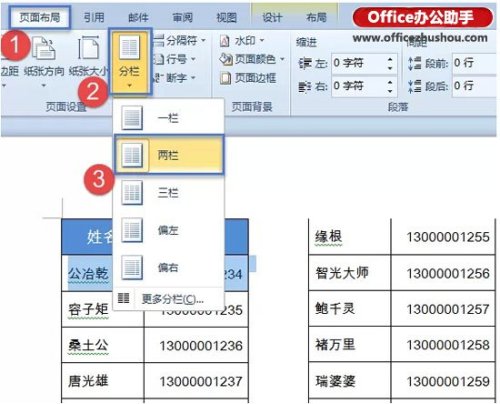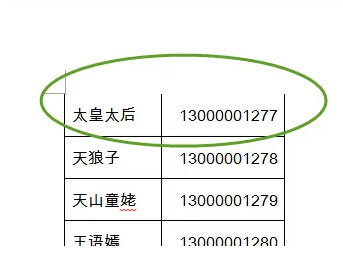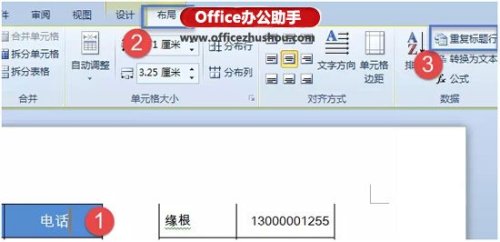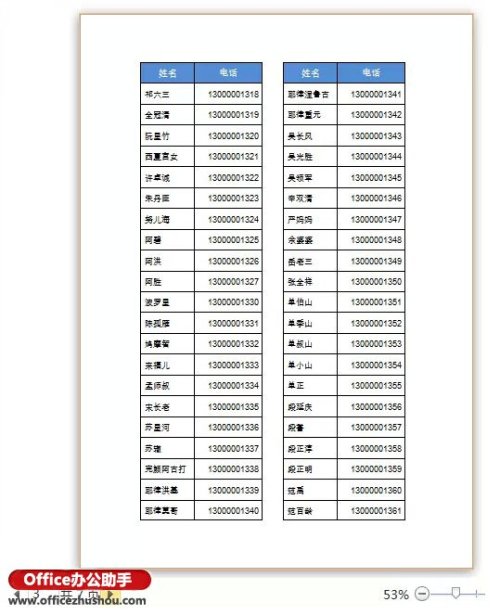Word实现Excel表格分栏打印的方法 word表格分页打印
来源: 最后更新:24-09-09 12:04:42
导读:Word实现Excel表格分栏打印的方法 Word实现Excel表格分栏打印的方法 实际工作中,经常会遇到一些列数较少而行数很多的数据的Excel表格,如下图所
-
Word实现Excel表格分栏打印的方法
实际工作中,经常会遇到一些列数较少而行数很多的数据的Excel表格,如下图所示:
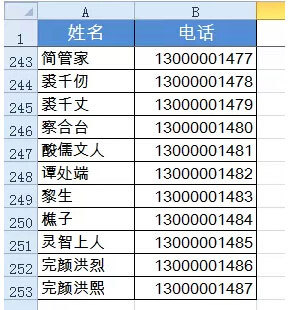
这些数据有两列253行,现在需要将这些数据打印出来。
先预览一下:
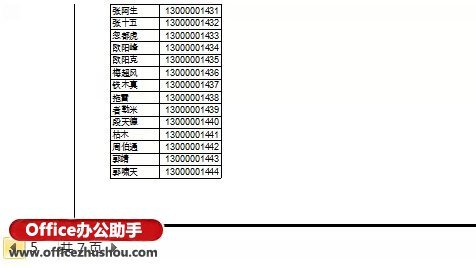

由于数据列数很少,内容都集中在纸张左侧了。显然,这样的打印效果会让BOSS疯掉的。直接在Excel中排版的话,需要多次剪切、粘贴操作。
咱们可以利用Word,快速实现分栏打印。首先复制Excel中的数据,粘贴到Word中。
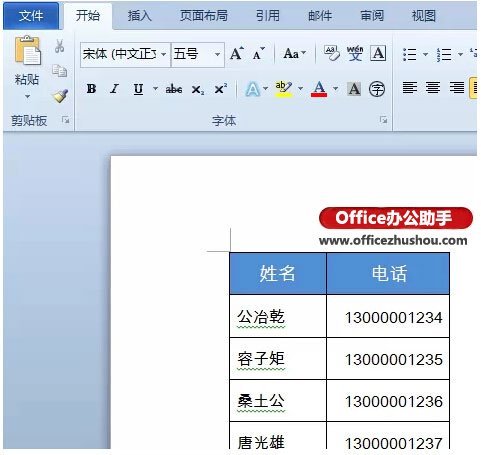

依次单击【页面布局】【分栏】,选择【两栏】。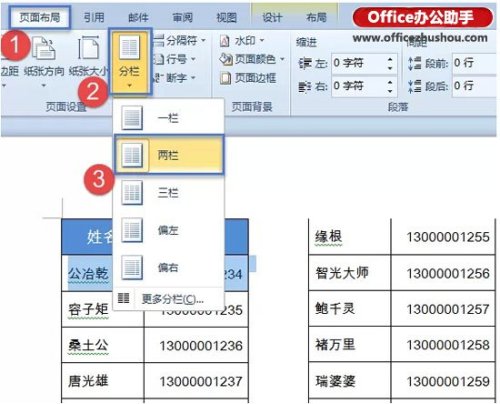

这样就可以快速实现两栏的效果了,但是还有一个问题,除了首页以外,其他页的开头部分,都变成了上不封顶: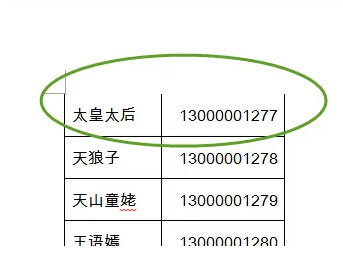
你这是在嘲笑领导脑门儿上没头发吗??有问题就要想办法解决掉:单击首页的标题,【布局】【重复标题行】。
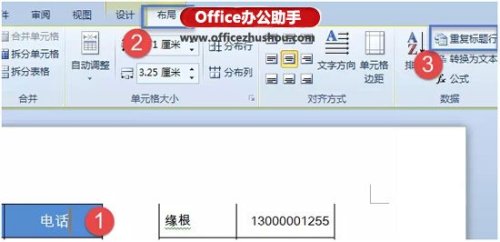
欧了——看看打印预览的效果吧:
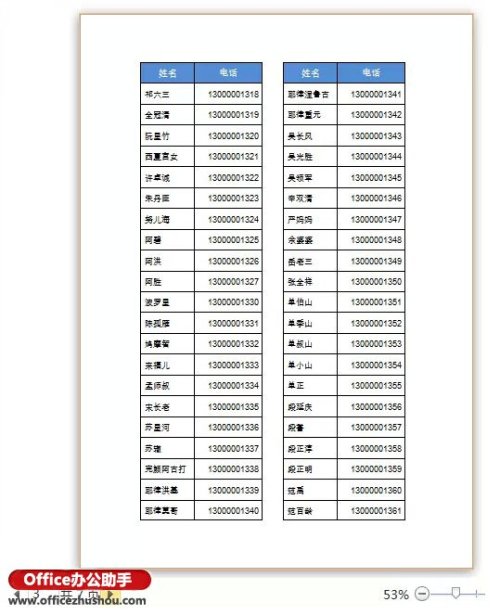 免责声明:本文系转载,版权归原作者所有;旨在传递信息,其原创性以及文中陈述文字和内容未经本站证实。
免责声明:本文系转载,版权归原作者所有;旨在传递信息,其原创性以及文中陈述文字和内容未经本站证实。
希望的大地演员表 希望的大地演员表及角色介绍1、《希望的大地》是杨铮、印小天、姜妍、菅韧姿领衔主演,李雪健
神雕侠侣陈晓版演员表(神雕侠侣陈晓版演员表耶律齐) 郑州周边的民俗打卡地(郑州附近民俗) 穿越火线结局肖枫(穿越火线结局肖枫和安蓝在一起了吗) she五月天歌词(she五月天歌词分配)热门标签
热门文章
-
账期是什么意思 延长交易账期是什么意思 24-09-08
-
好听的车队名字(好听的车队名字2个字) 24-09-08
-
卤素近光灯改成LED违法吗?(卤素灯改LED违法吗) 24-09-08
-
暗示我不等你的短句 暗示我不等你的短句文案 24-09-08
-
七夕节去哪里玩好(七夕节哪里最好玩) 24-09-08
-
女孩好名字 女孩好名字大全(沉稳大气 24-09-08
-
安全阀作用 热水器进水口安全阀作用 24-09-08
-
各种动物尾巴的作用(各种动物尾巴的作用一年级) 24-09-08
-
白羊座专属情话短句 白羊座的情话 24-09-08
-
个人交的医保好退吗(个人交的基本医疗保险能退吗) 24-09-08