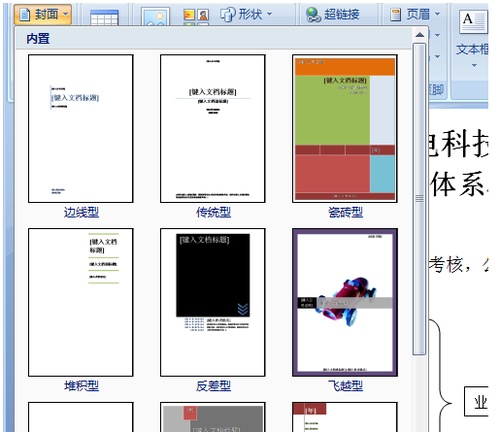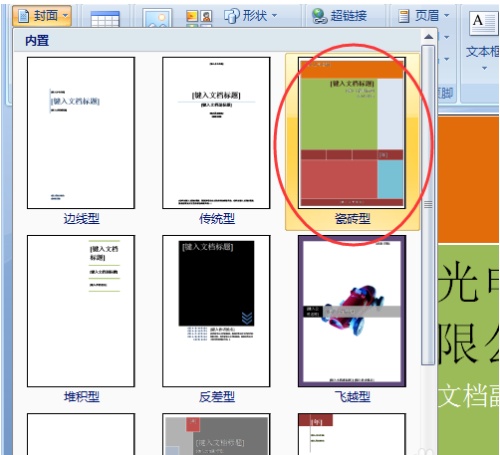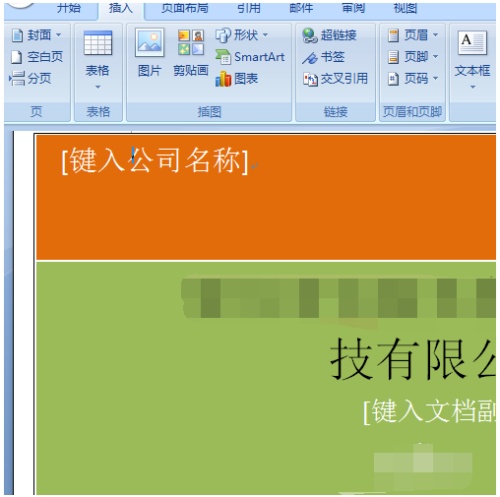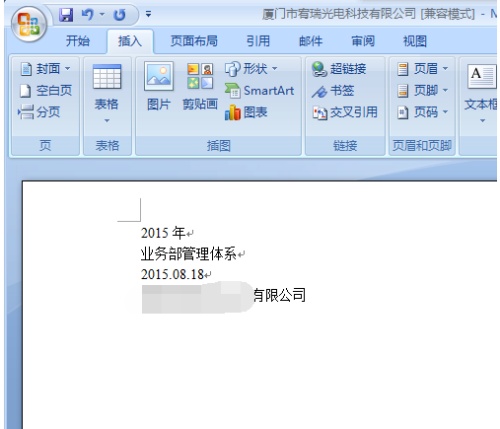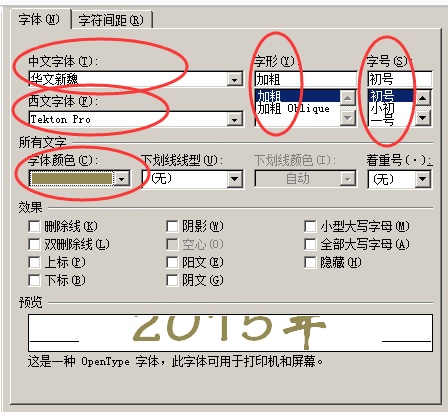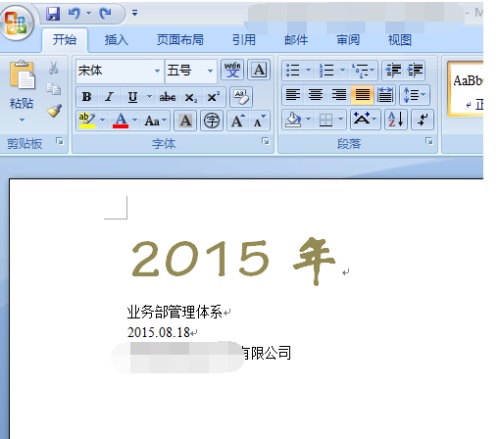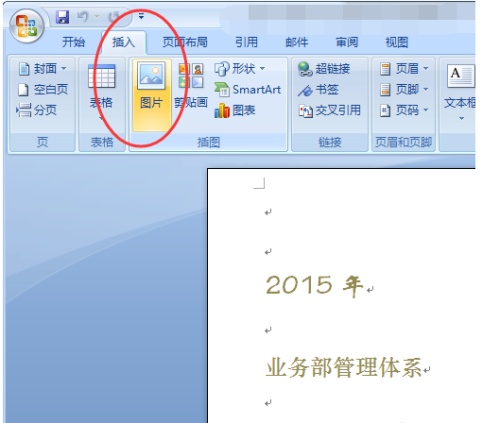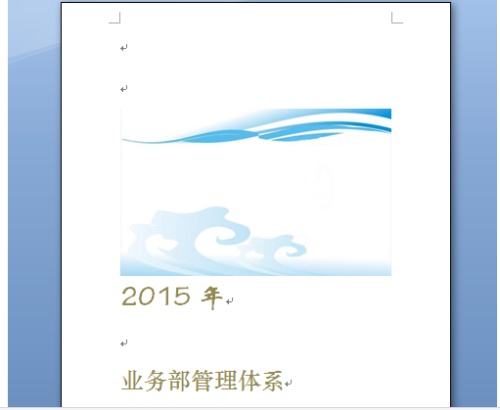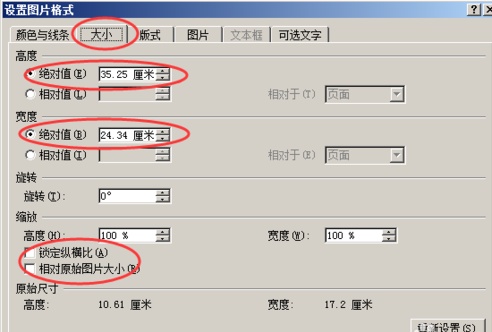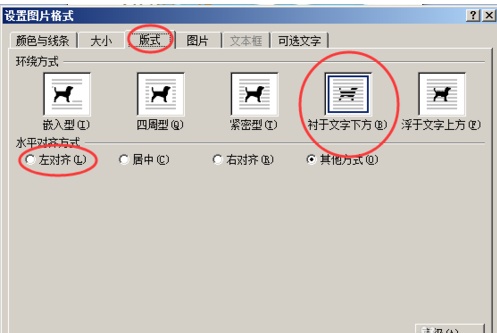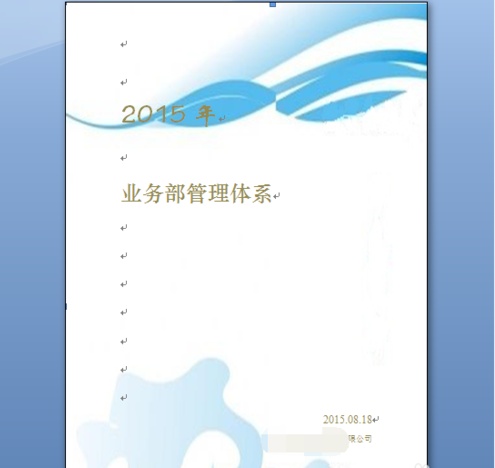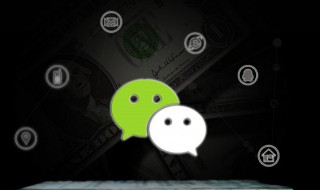怎么制作漂亮的Word文档封面(如何制作word的封面)
来源: 最后更新:24-09-04 12:10:59
导读:怎么制作漂亮的Word文档封面 不论是做一份报告还是其他文稿,为word文档设计一个漂亮的封面绝对是必要的.本文重点不在于设计一些高大上.华丽.新颖的封面,而是
-
不论是做一份报告还是其他文稿,为word文档设计一个漂亮的封面绝对是必要的。本文重点不在于设计一些高大上、华丽、新颖的封面,而是在于设计实用的、正式的、传递信息的文档封面。
添加封面--简易方法
我们先给文档设置一张空白页:将光标放在文本的最前面,在【插入】里点击【封面】;

弹出许多的默认封面选项;
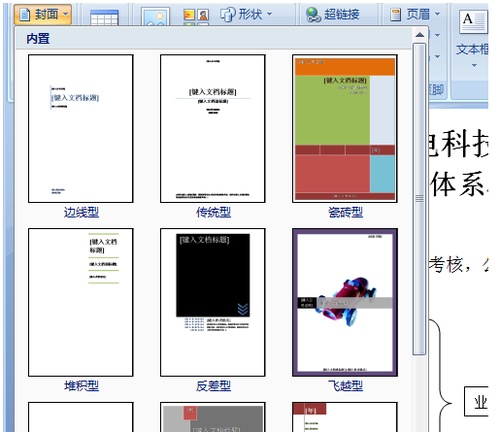
选择一种合适的封面,单击;回到文本后,就能看到该封面的效果,根据需要输入信息即可。
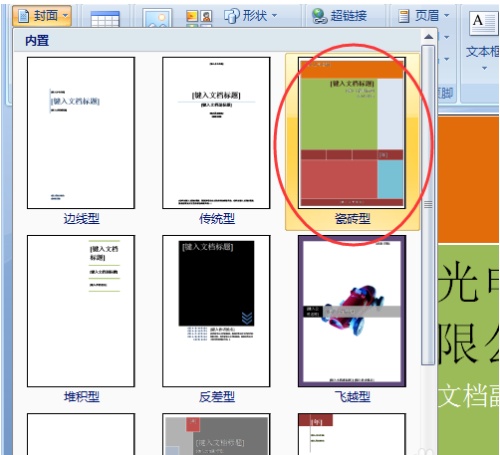
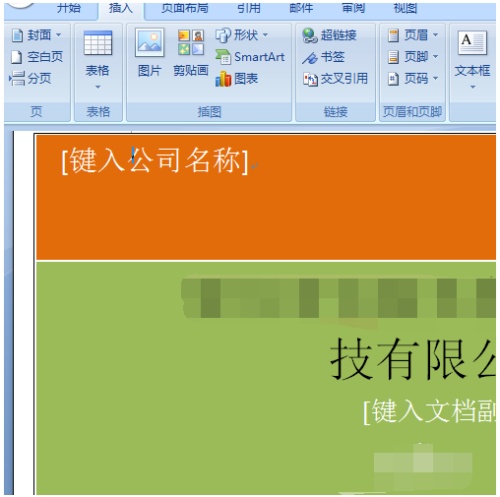
添加封面--自定义方法
如果觉得默认封面里没有自己想要的,那么,我们也可以自己制作:

我们先给文档设置一张空白页:将光标放在文本的最前面,在【插入】里点击【分页】;

系统自动出现一个空白页,输入需要在封面显示的内容(这里以笔者的文档为例):将光标定位在封面的第一行,输入“2015年”,按下【enter】另起一行,输入副标题“业务部管理体系”,再按下【enter】另起一行,输入日期“2015.08.18”,按下【enter】另起一行,输入公司名称;
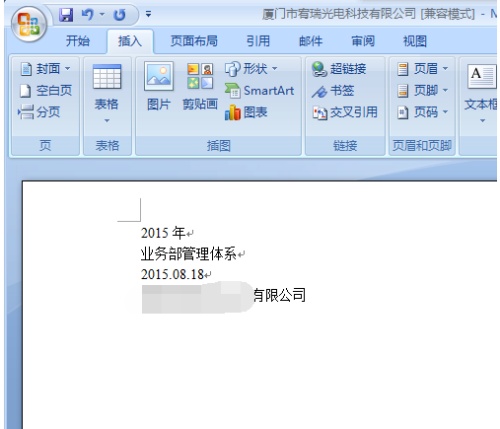

接下来需要对字体格式进行设置:首先选中“2015年”,在选中区域点击右键,出现快捷菜单,在快捷菜单中点击【字体】,


在【字体】对话框中,设置中文字体(“年”)、西文字体(“2015”)、字形、字号、字体颜色等,设置好后点击确认;
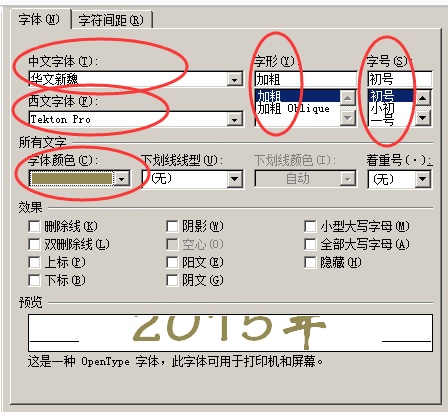
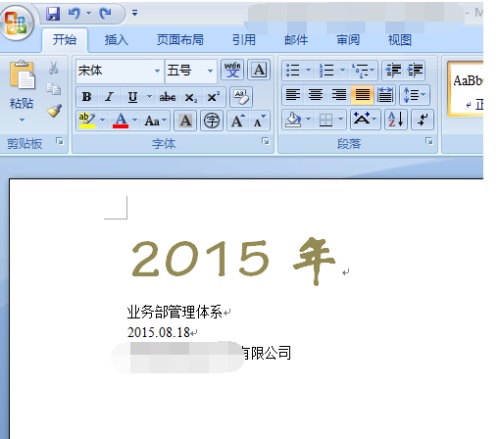

相同的方式设置好余下的内容,在各行之间插入几行空白就可以了;

可是这样看起来还有些单调,我个人喜欢添加一些简洁大方的图形,那么,怎么添加图片呢?在【插入】下单击【图片】
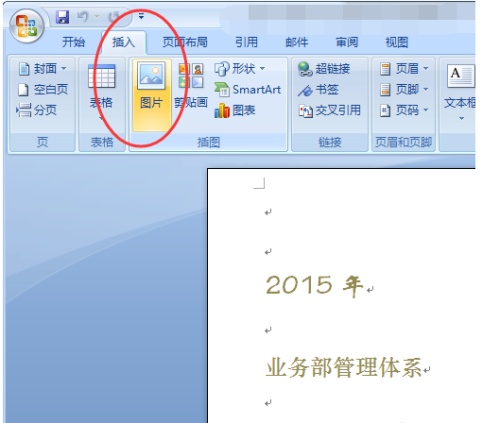
在弹出的对话框中选择路径,找到要添加的图片,选中该图片后单击插入;

图片已经插入到封面中;
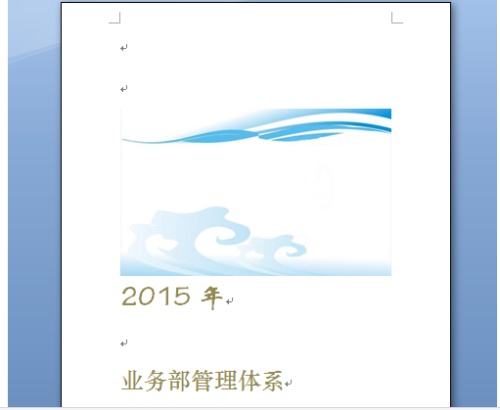
在插入的图片上单击右键,在弹出的快捷菜单中单击【设置图片格式】,弹出【设置图片格式】对话框,切换到【大小】页,按照需要调整图片高度和宽度:在高度绝对值处输入32.25cm,在宽度绝对值处输入24.34cm;对高宽的重新设置可能会影响图片本身的比例,在这里撤选【锁定纵横比】、【相对原始图片大小】两个复选框;
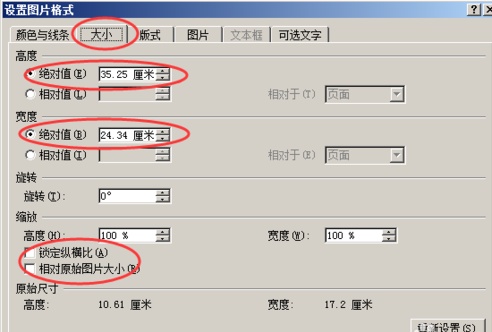
接下来切换到【板式】选项卡,在【环绕方式】中选择【衬于文字下方】,对其方式选择左对齐,最后单击确定;
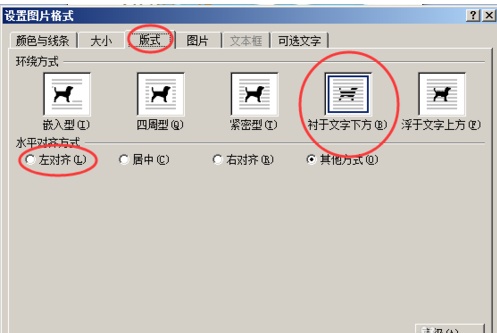
回到文档中,封面的设置基本完成了。根据自己的需要可以在封面中添加公司logo或者其他需要出现在封面的东西。
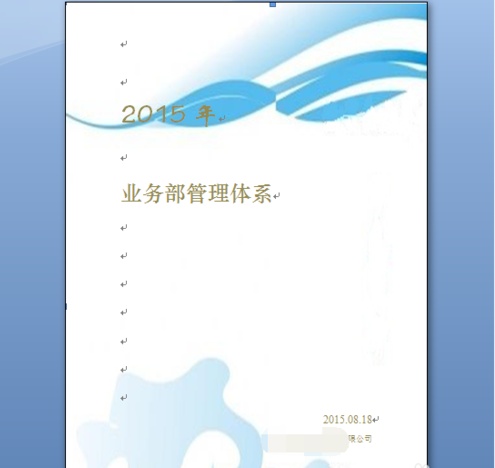 免责声明:本文系转载,版权归原作者所有;旨在传递信息,其原创性以及文中陈述文字和内容未经本站证实。
免责声明:本文系转载,版权归原作者所有;旨在传递信息,其原创性以及文中陈述文字和内容未经本站证实。
 潘金莲毒死武大郎的具体时间(潘金莲毒死武大郎的具体时间是多少)
潘金莲毒死武大郎的具体时间(潘金莲毒死武大郎的具体时间是多少)
第一炉香电影上映时间(第一炉香电影内地上映时间)1、2019年8月3日,该电影正式杀青。预计2020年在中国上映。2、《第
穿越火线中2019年的肖枫去哪了(穿越火线肖枫最后去哪了肖枫为什么消失了) 手上长“瘊子”怎么办? 手上长瘊子怎么办啊! 开对了车,情人节每天都过(情人节开车的朋友圈) 2024镇江非全日制用工工资一小时最低多少钱?热门标签
热门文章
-
怎么制作漂亮的Word文档封面(如何制作word的封面) 24-09-04
-
如何辨别直流和交流灯泡(怎么辨别直流和交流) 24-09-04
-
倒水拍摄技巧(拍摄倒水的技巧) 24-09-03
-
电卡丢了怎么补办 乌鲁木齐电卡丢了怎么补办 24-09-03
-
微信小程序怎么删除 微信怎么添加小程序 24-09-03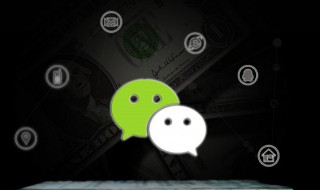
-
怎么存葱姜蒜 姜葱蒜怎么保存 24-09-03
-
小米civi2怎么添加小工具 小米civi功能 24-09-03
-
怎么样卖好螺蛳粉 怎么样卖好螺蛳粉呢 24-09-03
-
高尔夫7用什么雨刷(高尔夫7原装雨刮什么牌子) 24-09-03
-
首套房和二套房的区别 首套房和二套房的区别税率 24-09-03