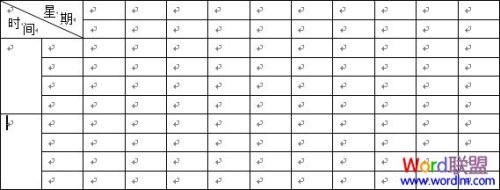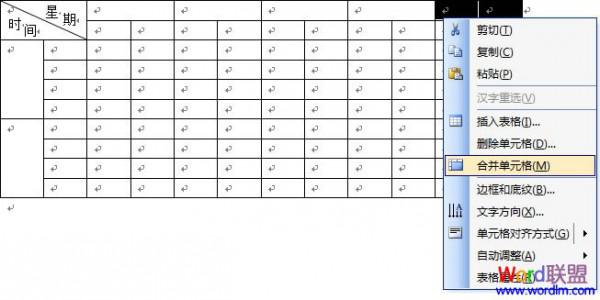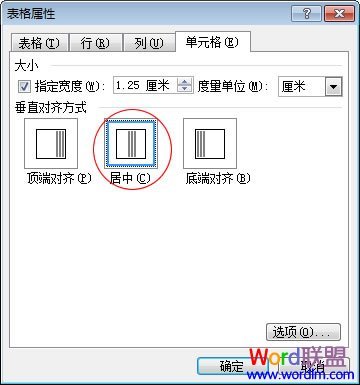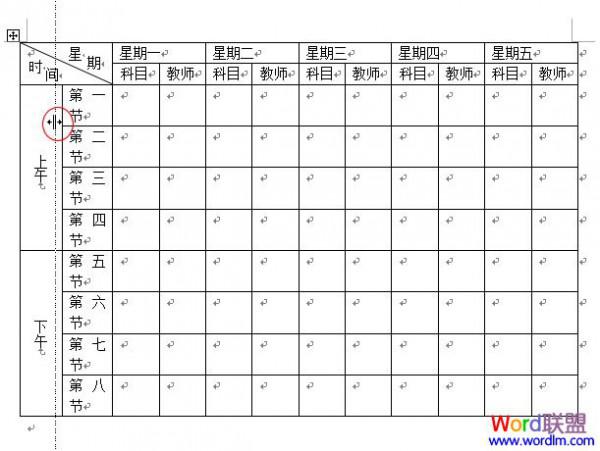Word怎样制作课程表 word怎么制作课程表
来源: 最后更新:24-09-02 12:12:56
-
Word表格操作起来简单容易上手,不像Excel功能一大堆但非专业人士并不会用它制作表格。有些表格数据需要用Excel来完成,但是有些简单基本的表格我们只需要用Word完成即可。许多朋友对Word表格的制作还不是很熟习,其实学好用Word制作表格非常简单,大家只需认真仔细看完本篇Word表格制作教程,相信以后制作表格不是一件很困难的事情了。
为了满足大家,本章小编手把手的教大家如何用Word2003制作完“课程表”!每个步骤我们都会清楚的截图下来为大家演示。
①选择菜单栏的“表格”-->插入表格-->表格,在弹出的“插入表格”窗口中将列数设置为12,行数设置为10;

②选中第一排前两个和第二排前两个单元格,单击右键选择“合并单元格”;

③将光标放到刚才合并完成的单元格中,再选择菜单栏的“表格”-->绘制斜线表头,在弹出的“插入斜线表头”中填上“行标题”与“列标题”,分别填上“星期”和“时间”,如下图;
④选中表头下面的四个单元格,然后右键“合并单元格”,接着在合并选择下面四个,然后再次合并;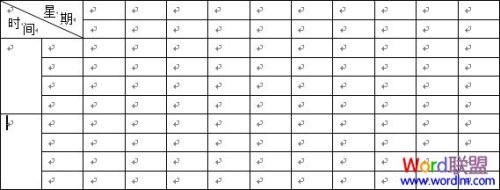
⑤两个、两个的合并表头右边的单元格,如下图;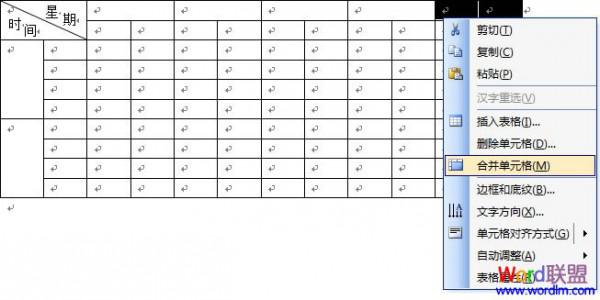

⑥此时,一个基本的表格结构就出来了,下面我们在Word表格中输入我们的文字信息;
⑦信息填写完毕后是否发现有些地方还没有达到我们满意的效果,别急,我们还没完了,接着往下看吧!⑧选中“上午”或“下午”,单击菜单栏的“格式”-->文字方向,我们这里单击选择最中间的一个,如下图;


⑨改变了文字方向后还不够,我们再点击“格式工具栏”的“居中按钮”
;还是不够,我们将光标放到单元格中,然后单击右键,选择“表格属性”,在弹出的“表格属性”窗口中,点击“单元格”然后在“垂直对齐方式”中再次选择“居中”,如下图;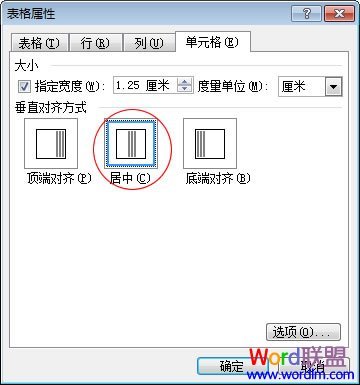
到现在为止,我们用Word表格制作的课程表就已经完成了一大半了,还只剩下最后一个步骤了;
⑩最后一个步骤就是Word表格调整了,我们可以清楚的看到上图中的“第几节”中的文字是分成两行来排列的,下面我们就要调整下他的宽度即可。将鼠标移到“上午”和“第几节”中间的线上面,然后单击按住鼠标左键往左边稍微拖动一点点即可;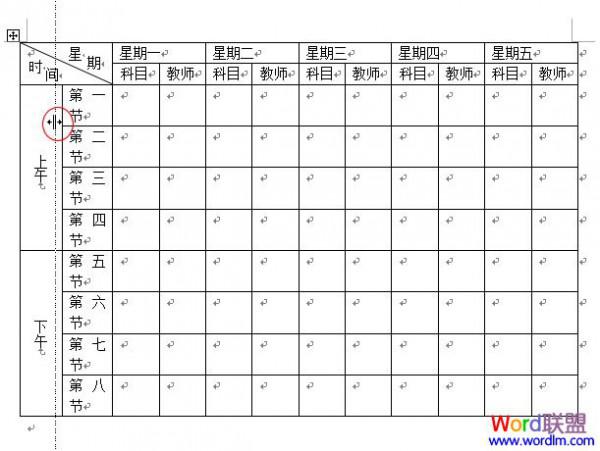
好了,到这里我们的课程表制作所有步骤都已经完毕了,上面所有的步骤一步不少,只要大家按照这个步骤来一步步的作,每个人都可以作出这个课程标的!看看最后的效果吧!
当然,这只是一个例子,只是个示范而已,大家只需要把这些Word表格制作的细节和每个步骤记下来,什么样式格式,都可以任意添加的,大家还需要灵活运用,举一反三!免责声明:本文系转载,版权归原作者所有;旨在传递信息,其原创性以及文中陈述文字和内容未经本站证实。
 2024央视开学第一课直播在线观看(2024央视开学第一课直播在线观看全集)
2024央视开学第一课直播在线观看(2024央视开学第一课直播在线观看全集)
2024同上一堂为国攀登思政大课直播观看入口2月26日20:00,同上一堂“为国攀登”思政大课在人民网+客户端播出,
2023第二季度天津北辰区公租房登记对象 2023年下半年全国大学英语四六级考试成绩查询有关安排 绿色环保人人有责的句子(绿色环保,人人有责) 中秋与酒的诗词佳句(中秋与酒的诗词佳句大全)热门标签
热门文章
-
帕杰罗油表怎么看油量(三菱帕杰罗油表亮了还能跑多少) 24-09-02
-
奔驰车里是什么音响 奔驰车里是什么音响品牌 24-09-01
-
奔驰车用的什么电瓶(奔驰车用的什么电瓶啊) 24-09-01
-
汽车上感叹号亮了是什么意思 车子上感叹号亮是什么意思 24-09-01
-
路虎神行者2发动机号在哪个位置(路虎神行者3.2发动机号位置图) 24-09-01
-
河里捡的最忌讳石头 河里捡的最忌讳石头叫什么 24-09-01
-
广汽本田和东风本田有什么区别 广汽本田和东风本田有什么区别热门车 24-09-01
-
最后一公里是什么意思 最后一公里是什么意思申论 24-09-01
-
大寒节气推荐语 大寒节气语录 24-09-01
-
carbt是什么车蓝牙(car bt蓝牙怎么打开) 24-09-01