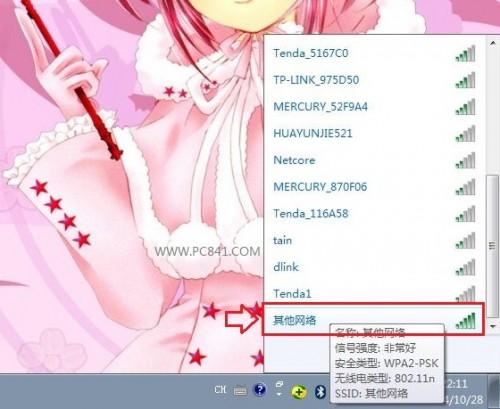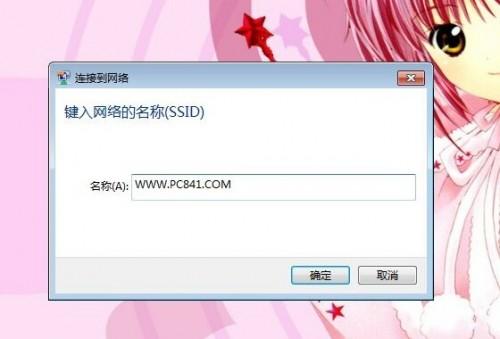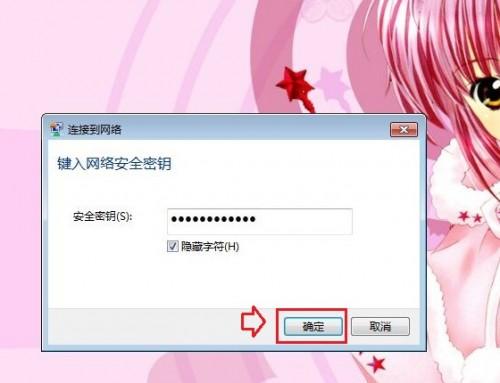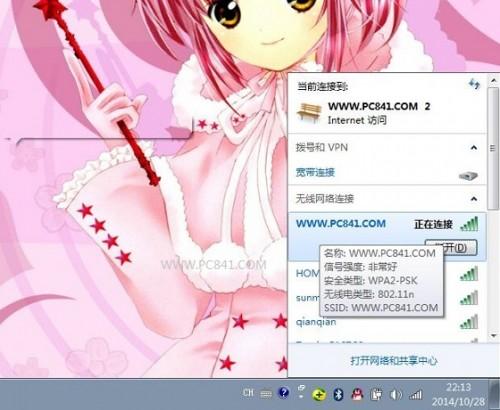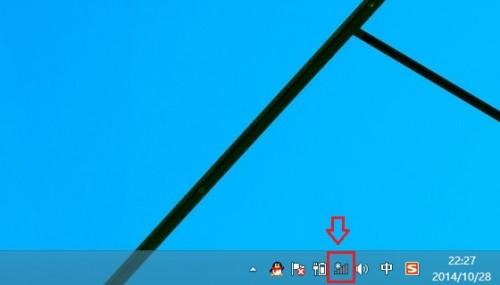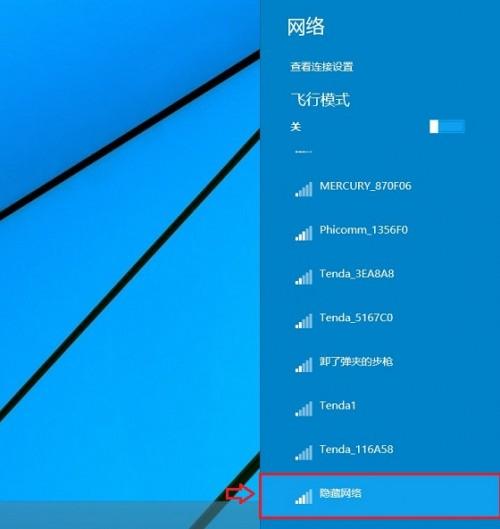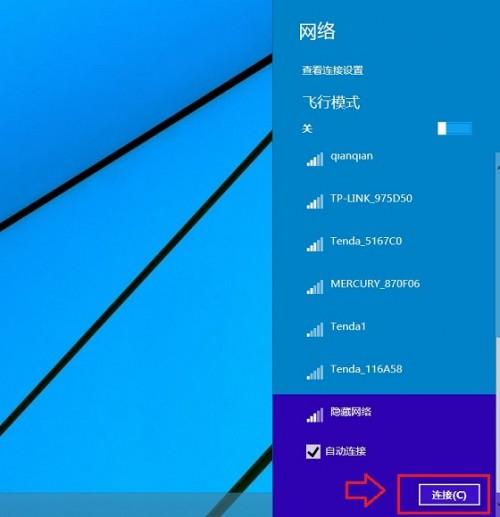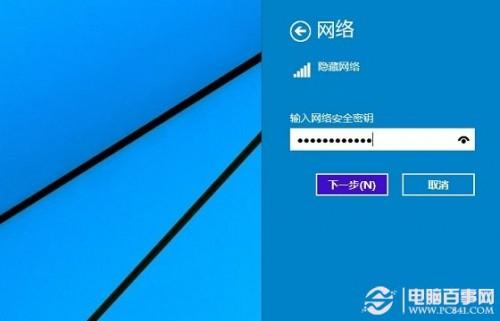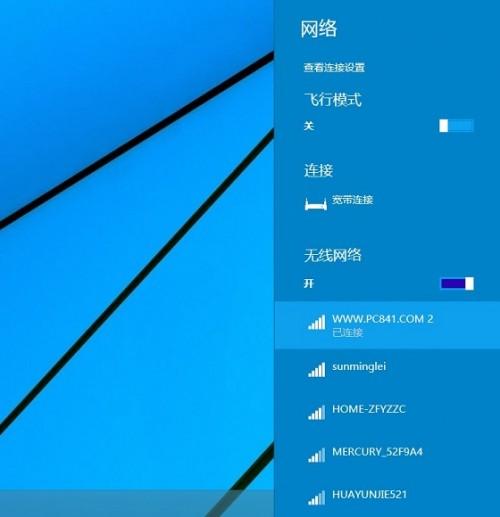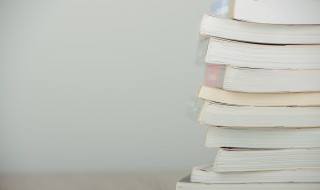SSID隐藏了怎么办(ssid隐藏了怎么用手机恢复)
来源: 最后更新:24-08-23 12:09:37
-
有时候为了防止他人蹭网,我们通常会在无线路由器中设置隐藏SSID,让笔记本、智能手机/平板等设备无法搜索到可用的Wifi无线网络,不过路由器设置隐藏SSID后,自家的无线设备同样也搜索不到wifi网络,从而无线连接无线网络。那么SSID隐藏了怎么办?其实很简单,只要知道隐藏SSID名称和无线密码,我们就可以轻松连接无线网络,下面是百事网小编为大家带来的SSID隐藏后笔记本如何连接无线网络的具体方法。

SSID隐藏了怎么办 SSID隐藏后笔记本如何连接?隐藏SSID后,XP系统可以无线设置中的高级设置中连接隐藏SSID网络,由于XP系统已老,这里不详细介绍。下面为大家详细介绍下Win7、Win8、Win10系统笔记本如何连接隐藏SSID无线网络。
SSID隐藏后win7笔记本连接无线网络方法
1、在Win7桌面右下角任务栏点击【无线图标】,之后会弹出笔记本可以搜索到的无线网络列表,我们点击最底部的【其他网络】,如图所示。
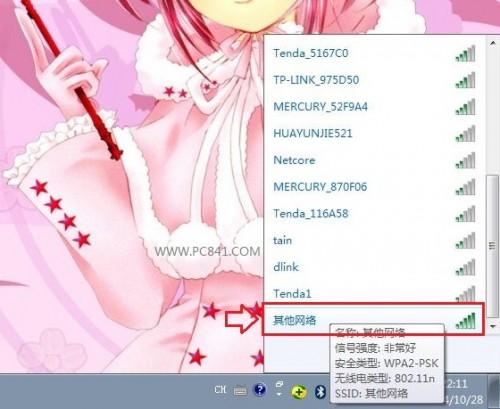
2、点击其他网络后,接下来会弹出键入网络SSID名称对话框,这里就需要我们填写无线网络隐藏SSID名称(也就是Wifi无线网络名称),小编公司隐藏SSID无线网络名称为【WWW.PC841.COM】,我们输入这个名称,然后点击“确定”,如下图所示。
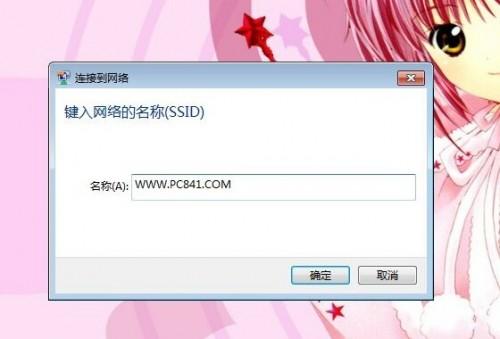

输入SSID名称SSID名称是在此前路由器设置隐藏SSID时所填写的,如果您忘记了,可以登录路由器查看一下,详情【SSID怎么隐藏 无线路由器隐藏ssid广播设置方法】。
3、键入SSID名称并点击确定后,接下来需要我们输入网络安全秘钥,也就是输入Wifi密码,输入完成后,点击下方的“确定“即可,如下图所示。
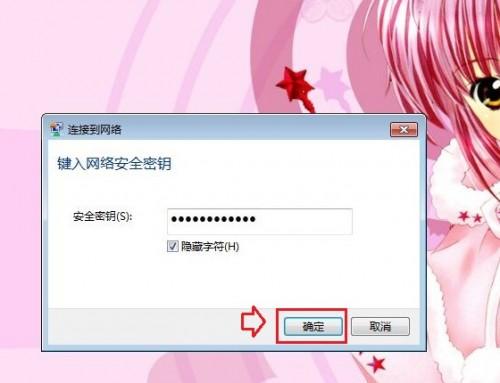

输入Wifi密码4、以上完成之后,如果SSID和密码输入无误的话,就可以正常连接上无线网络,如下图所示。
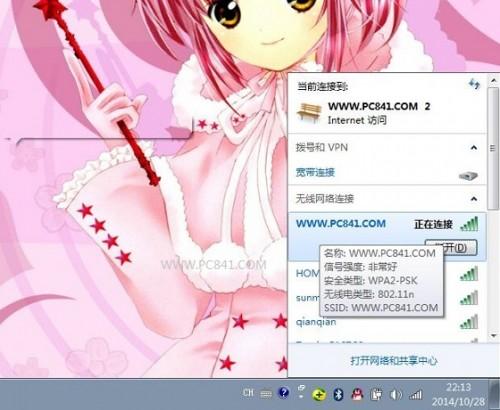
隐藏SSDI连接无线网络成功以上就是SSID隐藏后,Win7笔记本连接隐藏SSID后的无线网络方法。接下来介绍的Win8、Win10笔记本连接隐藏SSID无线网络方法尽管与Win7不是很相同,但是Win8和Win10连接方法是一样的。
SSID隐藏后win8/Win10笔记本连接无线网络方法
1、同样是点击Win8/Win8桌面右下角任务栏的无线图标,如下图所示。
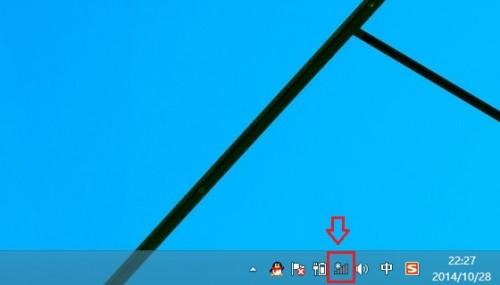
在弹出的搜索到的无线网络列表中,点击最底部的【隐藏网络】,并在提示中,点击底部的“连接”如下图所示。
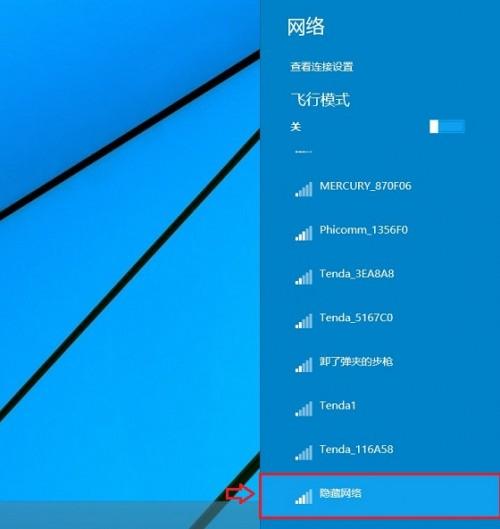

点击隐藏网络
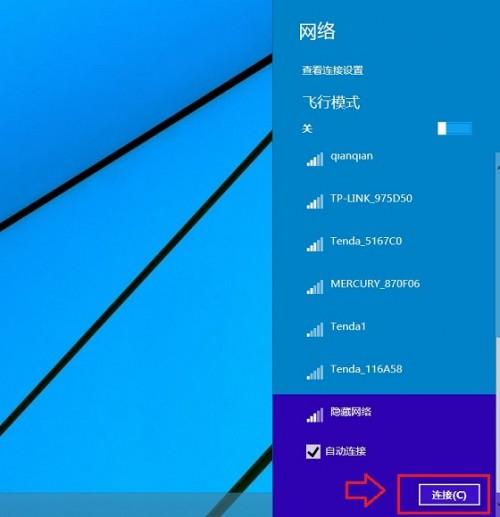
点击连接2、接下来同样会在右侧弹出一个“输入一个网络SSID名称”,这里同样是填写隐藏SSID网络的名称,完成后,点击“下一步”,如下图所示。

输入SSID名称SSID名称是在此前路由器设置隐藏SSID时所填写的,如果您忘记了,可以登录路由器查看一下,详情【SSID怎么隐藏 无线路由器隐藏ssid广播设置方法】。
3、下一步之后,同样是需要输入网络安全秘钥密码,这里同样是输入Wifi无线密码,完成后,继续点击下一步,如下图所示。
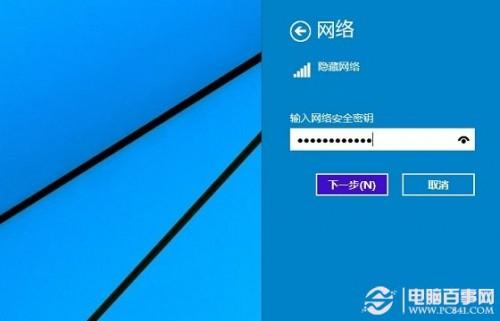
输入无线密码4、接下来我们就可以连接到【WWW.PC841.COM】无线网络了,如下图所示。
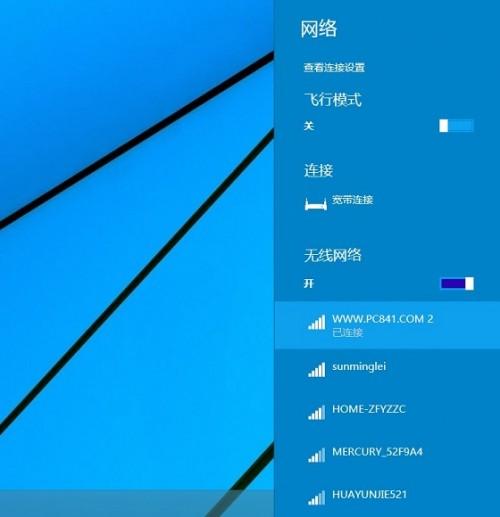
注:在Win8/Win10系统中,仅当您笔记本电脑附近搜索到可用隐藏SSID无线网络时,在无线网络列表底部才可以找到【隐藏网络】设置入口。
免责声明:本文系转载,版权归原作者所有;旨在传递信息,其原创性以及文中陈述文字和内容未经本站证实。
2024湖北3c数码产品消费券线上领取入口+流程图2024年“惠购湖北”3C数码产品消费券于8月22日起开始发放,分线下
公主嫁到演员表(公主嫁到演员表大驸马) 放羊的星星演员表(放羊的星星演员表刘荷娜个人资料) 2024温州海城街道免费两癌筛查对象+时间+项目 2024人教教材培训入口官网网址(人教版教材培训网址)热门标签
热门文章
-
SSID隐藏了怎么办(ssid隐藏了怎么用手机恢复) 24-08-23
-
车左转异响什么问题 车左转的时候有咯咯声 24-08-23
-
轮胎夏天换还是冬天换?(冬天用换轮胎吗) 24-08-23
-
车子起雾开什么按钮 车上起雾要开启什么功能? 24-08-23
-
车尾翅膀标志什么车(车尾标带小翅膀的啥车) 24-08-22
-
威马ex5用了什么电池(威马ex5用的什么电池) 24-08-22
-
bim怎么算(bmi怎么算) 24-08-22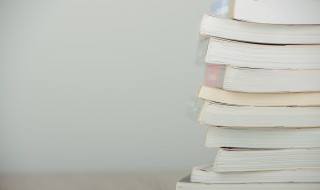
-
长白发的心情短语(长白发发表感言) 24-08-22
-
lnk文件怎么打开 后缀lnk文件怎么打开 24-08-22
-
车内除雾用什么方法 车内除雾用什么方法最快 24-08-22