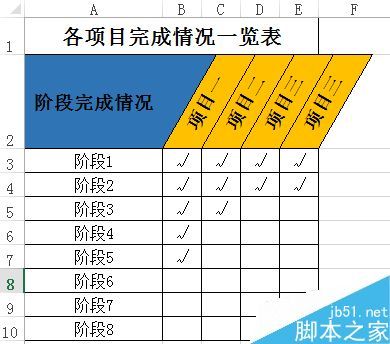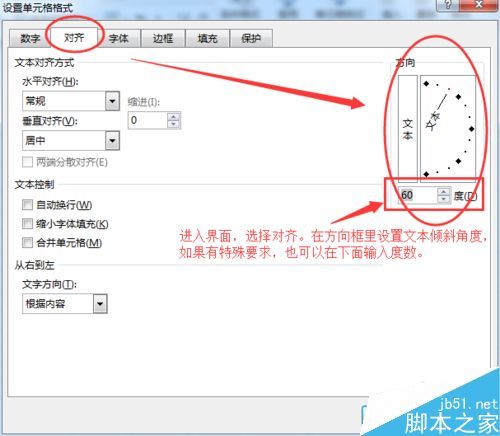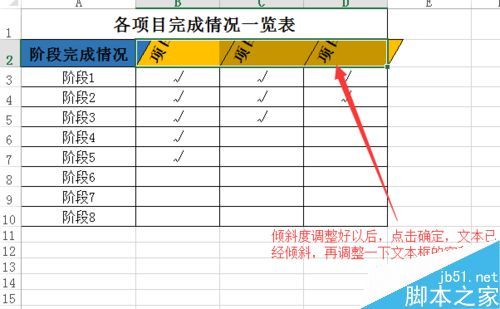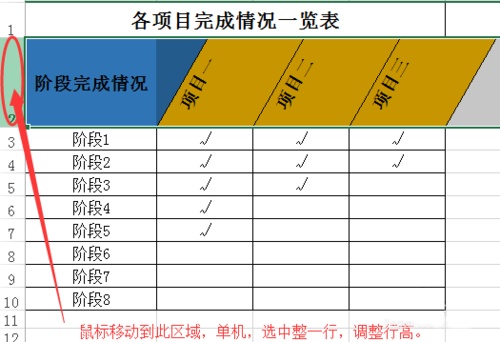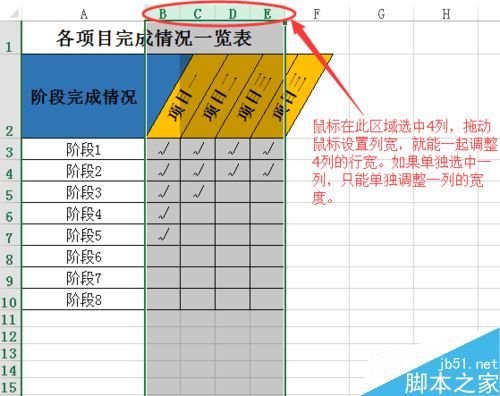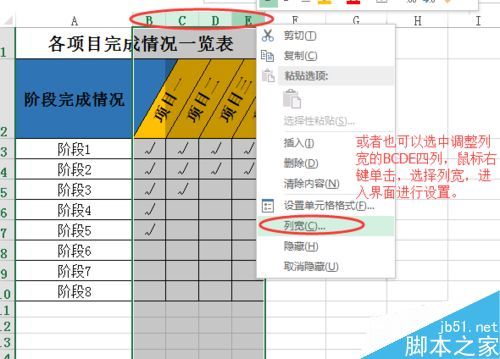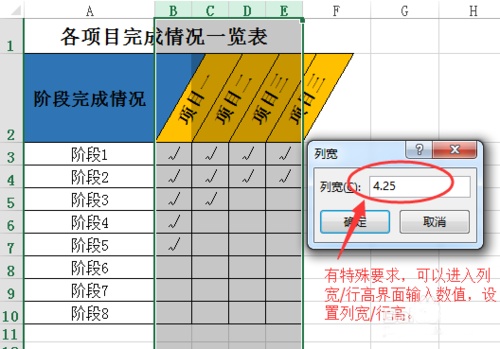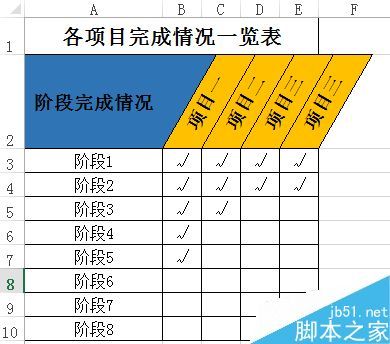excel表格中怎么制作倾斜的表头(excel做斜表头里面的内容怎么写)
来源: 最后更新:24-08-20 12:09:19
导读:excel表格中怎么制作倾斜的表头 excel表格中怎么制作倾斜的表头 在Excel的运用中,有时我们想要使表格看起来更美观,而表头在整个表格中有着很重要的地位
-
excel表格中怎么制作倾斜的表头
在Excel的运用中,有时我们想要使表格看起来更美观,而表头在整个表格中有着很重要的地位,做好表头也是使表格美观重要的一步。那么怎么制作图片上这样倾斜的表头,让表格美观又直观呢?我们一起来制作一下吧。
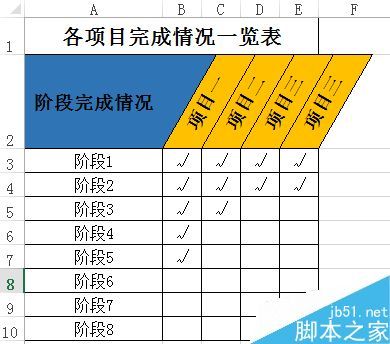
步骤
1、选中需要设置的表头或者单元格,单击鼠标右键,选择“设置单元格格式”,或者键盘操作Ctrl+1,进入设置界面。



2、进入界面后,选择对齐,在右上角调整文本倾斜度数,可以直接调整指针,也可以在框内输入度数,进行调整。调整好后,单击确定。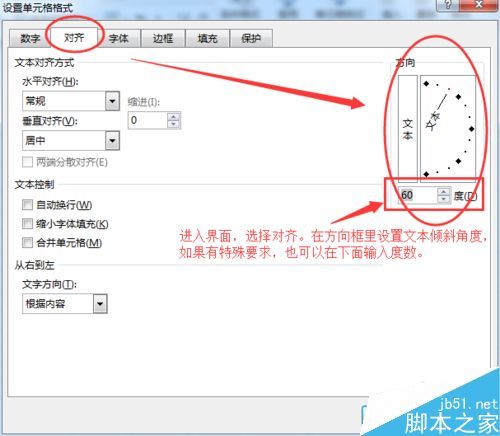

3、确定后,调整单元格的高和宽。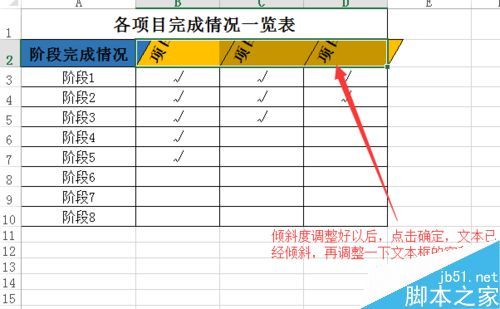
4、将鼠标移动到图示区域,出现向右的黑箭头→时,左键单击,即选中这一行,将鼠标移动到单元格的下边缘,变成一条线+上下箭头的形状时,即可调整行高。也可以单击鼠标右键,选择“行高”,在对话框输入行高值,调整行高。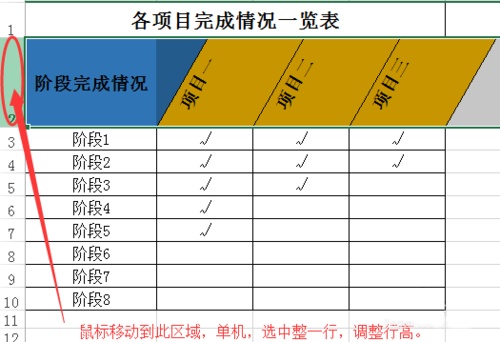

5、调整列宽。需要调整几列的宽度一致,可以将B/C/D/E几列一起选中,方法还是在所示区域用鼠标拖动选择。选中后,调整任意一列宽度,几列宽度就会同时变化。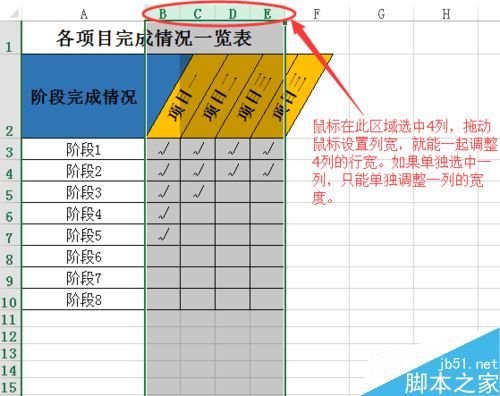
另一种方法,同调整行高一样。选中几列后,单击鼠标右键,选择列宽,在对话框内输入数值(尤其是对列宽/行高有特殊要求时),单元格的宽度就会调整一致。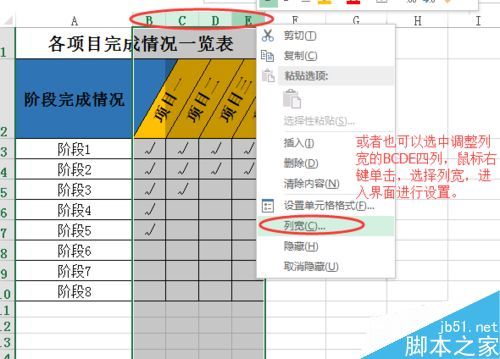
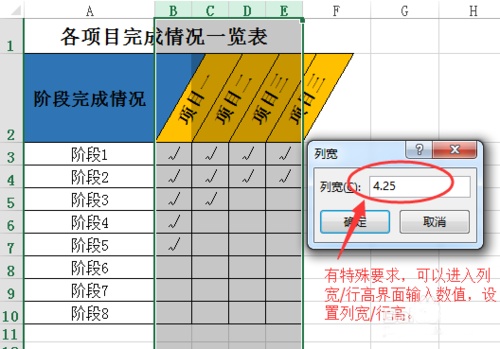
确认好后,就制作成一个倾斜的表头了。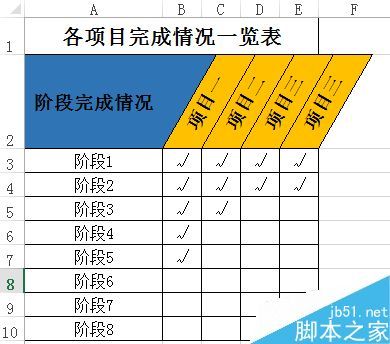 免责声明:本文系转载,版权归原作者所有;旨在传递信息,其原创性以及文中陈述文字和内容未经本站证实。
免责声明:本文系转载,版权归原作者所有;旨在传递信息,其原创性以及文中陈述文字和内容未经本站证实。
这就是街舞3张艺兴battle的歌是什么(这就是街舞张艺兴打歌)1、《这就是街舞3》张艺兴battle的歌名叫《LALALA REMIX Y2K》。
2024广州海心广州精品美食周活动 广州海心沙近期博览会 2024全国游泳锦标赛小孩要买票吗 全国游泳锦标赛在几月份 2024年暑假教师研修网登录入口(教师研修2021暑期) 2024汽车以旧换新补贴最新通知(2020年汽车以旧换新)热门标签
热门文章
-
田七炖前需要炒熟吗(田七煲汤前要炒吗?) 24-08-19
-
绿源车架号在哪里看?(绿源电动车车架号是什么在哪里看) 24-08-19
-
合利保护模式怎么解除(合利宝2.0模式) 24-08-19
-
木纹方向盘是什么车(木纹方向怎么看) 24-08-19
-
当心视频换脸!工信部将推手机端AI换脸诈骗提醒功能 24-08-19
-
平衡轴的作用是什么(轴动平衡是什么意思) 24-08-19
-
雷诺卡缤加什么汽油 雷诺卡缤加多少号汽油 24-08-19
-
朗逸用什么火花塞好 朗逸用什么火花塞好用 24-08-19
-
雷诺跟日产是什么关系(雷诺汽车与日产汽车哪个好) 24-08-19
-
微信聊天记录突然没了找回方法 微信聊天记录突然没了找回方法怎么恢复 24-08-19