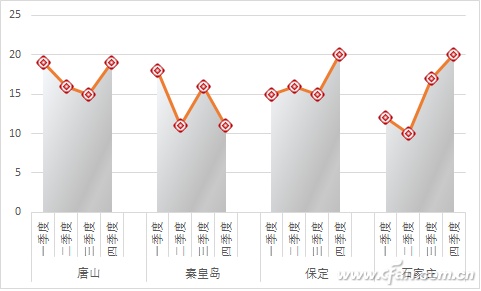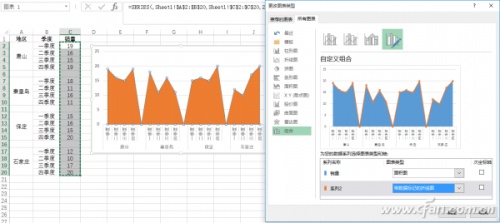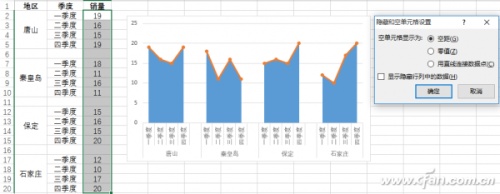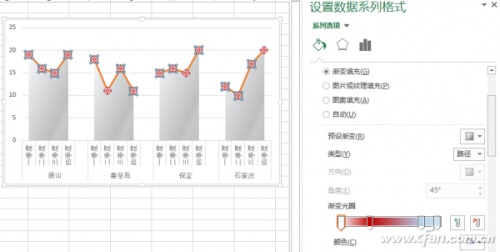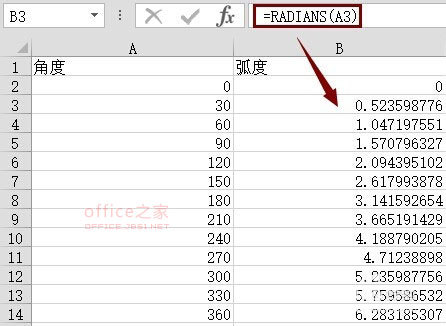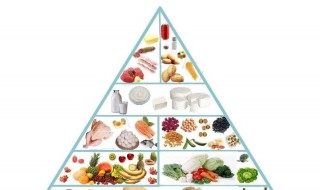Excel如何实现折线图分组(分组折线图怎么做)
来源: 最后更新:24-08-18 12:13:39
-
如果将公司各季度的产品销售情况按地区分组,以折线图的形式呈现在Excel图表中(图1),这样将各组数据放在一起对比查看,效果会更加明显。但是,一般情况下折线图都是连续的,如何将分好组的数据用各自的折线图表示出来呢?
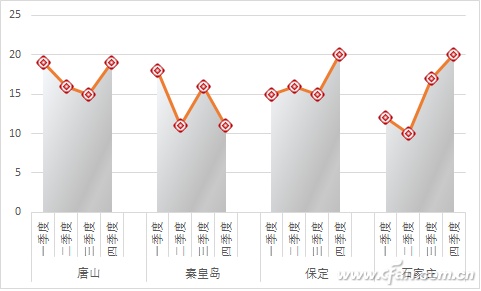
1. 数据分组与分隔处理制作图表当然离不开基础数据,但要制作折线图的分组效果,需要先对数据进行分组处理。在以地区为分组数据的每个地区下插入空行,这样做是为了使各地区的数据有一个间隔,以出现如图1中显示的分隔效果。
2. 制作数据标记的折线图
数据处理完成后,就该制作图表了。选择所有数据区域,通过“插入”选项卡点击图表区中的“插入面积图→二维面积图→面积图”,然后选择“销量”这列的数据进行复制,点击绘图区中的图表进行粘贴。点击桔色图表,在“设计”选项卡中点击“更改图表类型”,在弹出窗口的组合图表中,将“系列2”的图表类型更改为“带数据标记的折线图”(图2)。
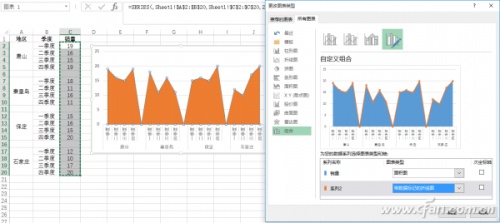


小提示:复制粘贴后图表会改变颜色。接下来,右击图表,选择“选择数据”,在弹出窗口点击“隐藏的单元格和空单元格”,设置空单元格显示为“空距”。这样,就实现了折线图的基本分组显示(图3)。
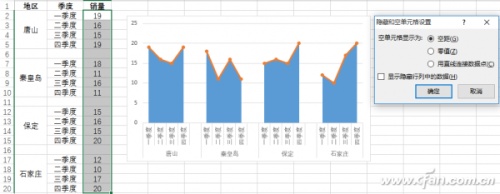

3. 用渐变填充效果美化图表图表设计完成后,需要对图表进行必要的美化。此处我们希望实现渐变填充效果。双击图表中的柱形,在右侧的“设置数据系列格式”中填充设置为“渐变填充”,类型、方向、角度等都可以根据需要进行设置。双击折线图,在填充选项卡处点击“标记”选项卡,在数据标记选项处可设置标记类型及大小。在填充处设置为“渐变填充”,类型为“路径”,调整好渐变光圈等参数(图4)。经过上述操作,一组分组显示的折线图就制作完成了。
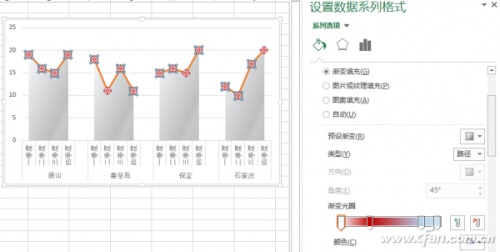 免责声明:本文系转载,版权归原作者所有;旨在传递信息,其原创性以及文中陈述文字和内容未经本站证实。
免责声明:本文系转载,版权归原作者所有;旨在传递信息,其原创性以及文中陈述文字和内容未经本站证实。
碳排放交易多少钱一吨 光伏碳排放交易多少钱一吨碳排放交易多少钱一吨(个人碳交易如何挣钱)。本站来告诉相关信息,希
爱太沉重却不愿放弃是什么歌(爱太沉重,却不愿放弃什么歌) 大秦帝国之天下演员表 大秦帝国之天下演员表介绍 南通海门区推荐就业奖励申请(南通海门区推荐就业奖励申请表) 杀熟是什么意思(杀熟是什么意思网络用语)热门标签
热门文章
-
EXCEL使用自定义的角度格式和函数将角度转换成弧度 24-08-18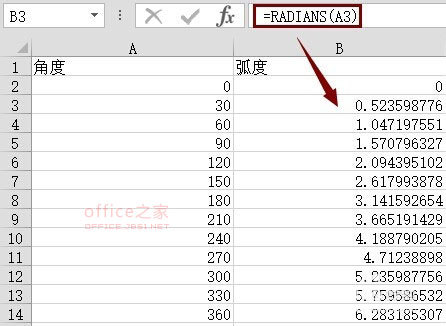
-
别克gl8652和653区别(别克gl8652t和653t区别) 24-08-18
-
家里面的蚊子太多怎么办 家里蚊子多怎么办有何妙招 24-08-18
-
1911年是民国还是清朝(为什么民国从1911年算) 24-08-18
-
姐姐祝小弟新婚朋友圈(姐姐祝小弟新婚朋友圈文案) 24-08-17
-
碳水化合物食物一览表减肥(哪些是碳水化合物食物一览表减肥) 24-08-17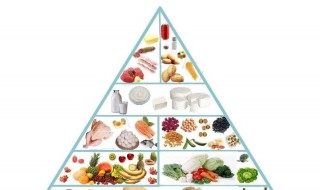
-
贴秋膘吃什么 贴秋膘吃什么正确 24-08-17
-
电瓶车座位锁怎么打开 电瓶车座位锁怎么打开图解 24-08-17
-
迷迭香种植(迷迭香种植方法及养护) 24-08-17
-
生姜种植技术(生姜种植技术视频教程) 24-08-17