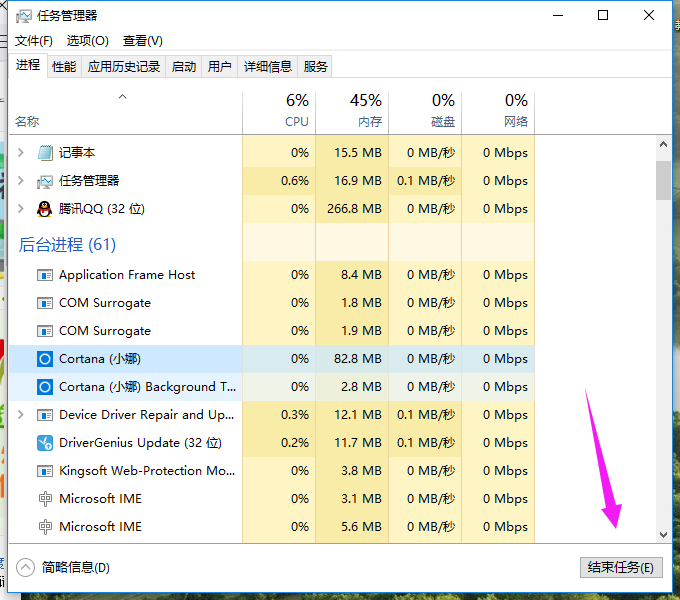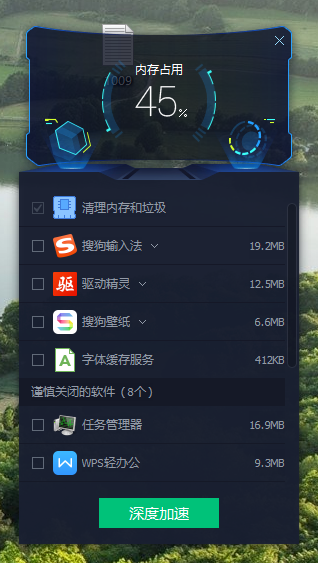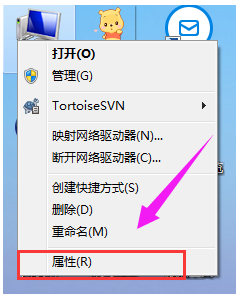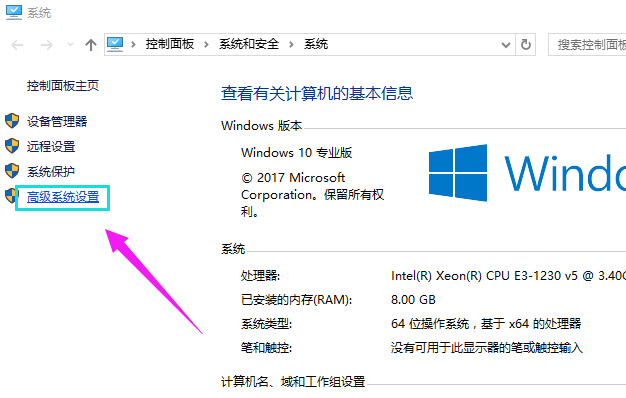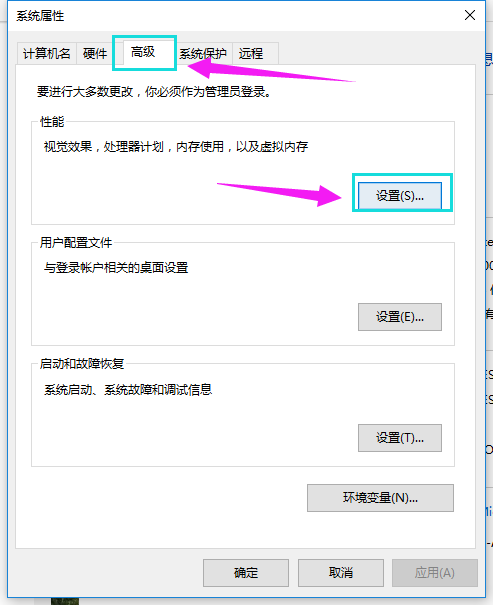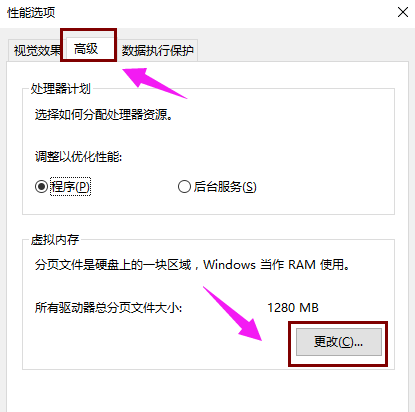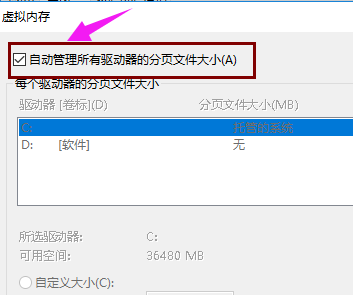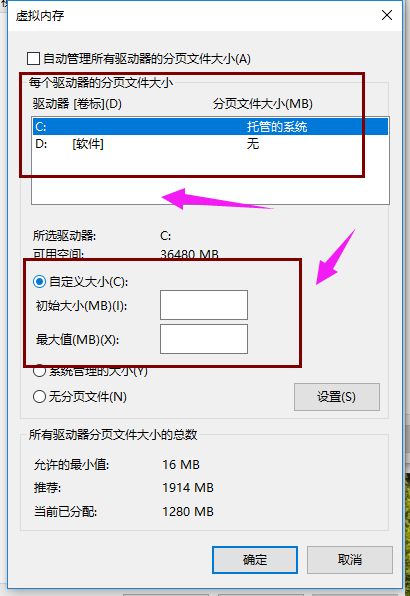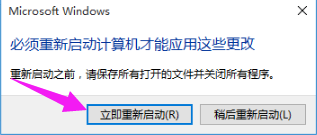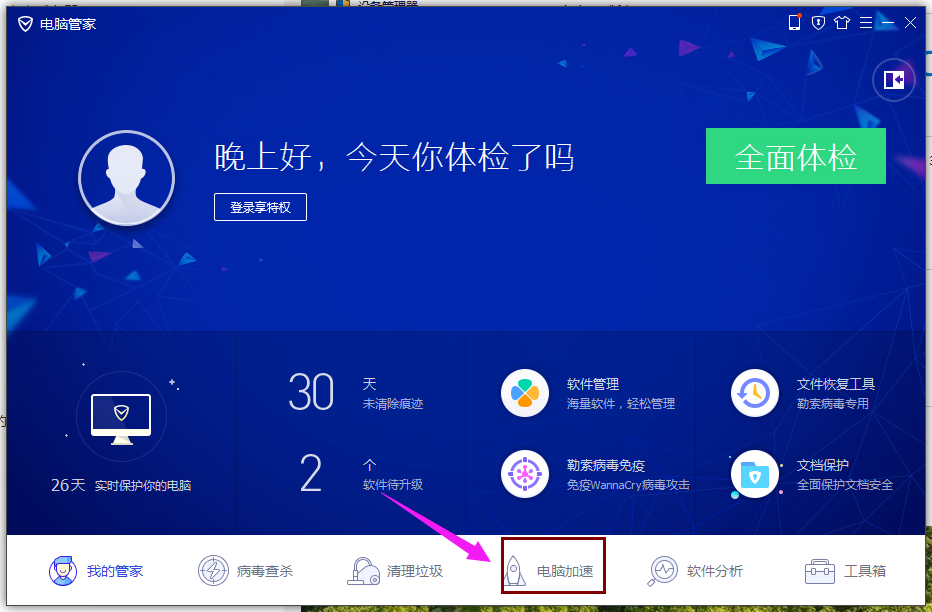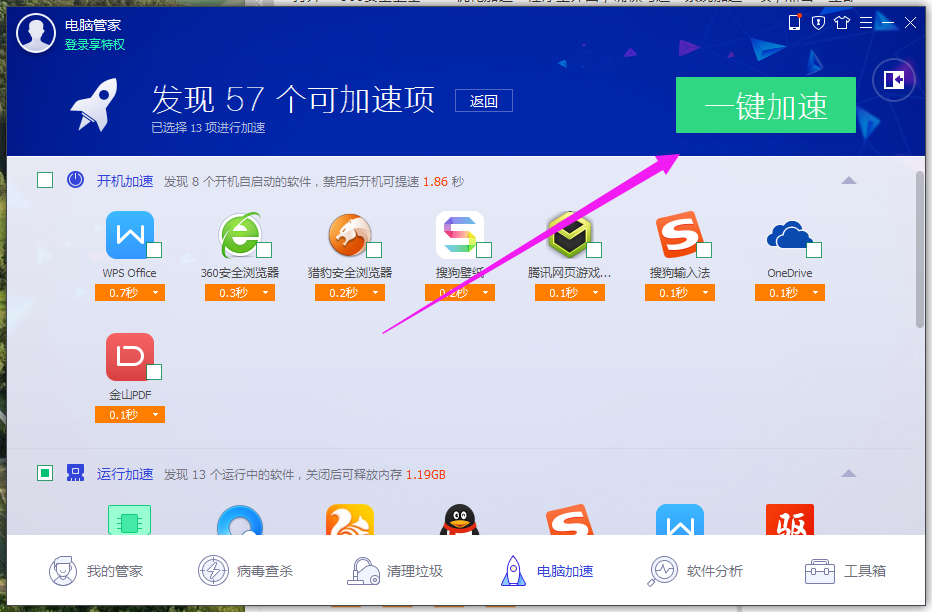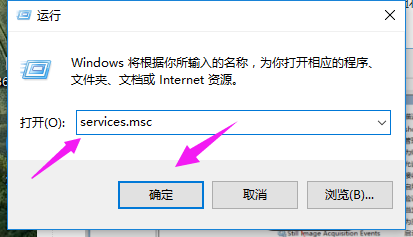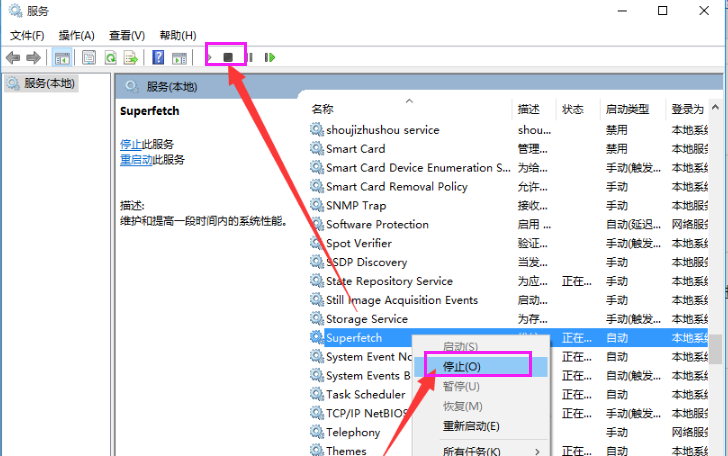Win10占用内存高怎么办 win10内存占用过高怎么办
来源: 最后更新:24-05-17 12:08:07
-
Win10占用内存高怎么办呢?很多用户对此还不是很清楚,小编这里就给大家带来有关Win10占用内存高怎么办的回答,希望能够对大家有所帮助。
方法一:结束“占用内存高且不再使用”的进程。
在“任务管理器”界面中,切换到“进程”选项卡,点击“内存”属性项,让所有进程按占用内存大小进行排序,选中占用内存高且不再使用进程,点击“结束任务”按钮。
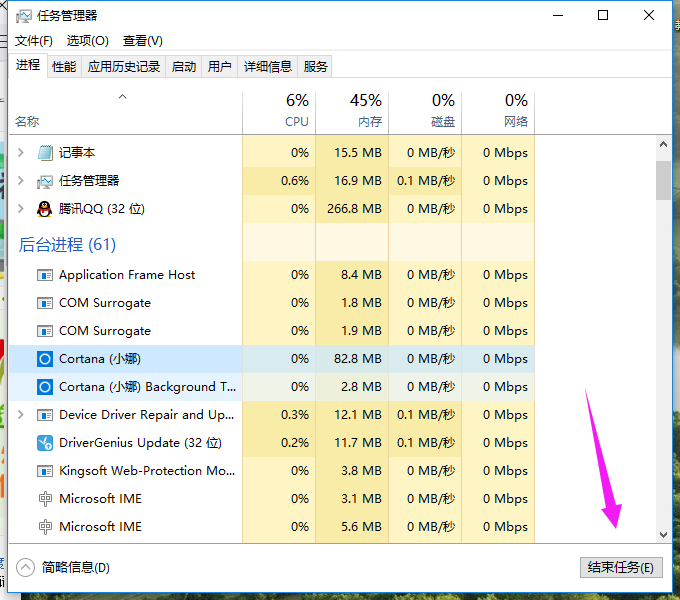
方法二:利用“电脑安全卫士加速球”清理系统。
点击“电脑安全卫士加速球”,从其“加速”界面中,勾选要结束的进程,点击“一键加速”按钮即可结束占用内存的进程,从而加速Win10运行速度。

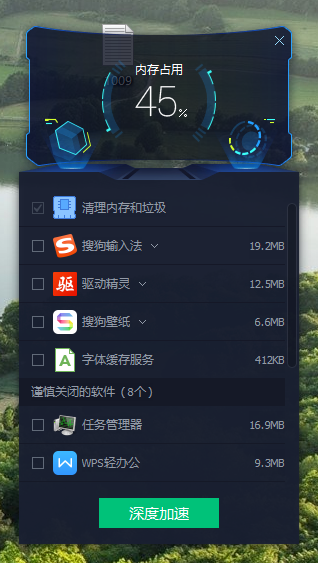
方法三:增大“虚拟内存”,将硬件充当内存来更流程的运行程序。
鼠标右键点击“此电脑”,选择“属性”
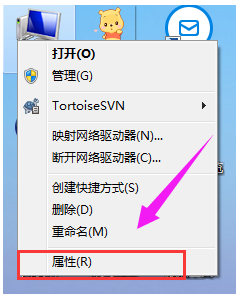
点击左上角的“高级系统设置”按钮。
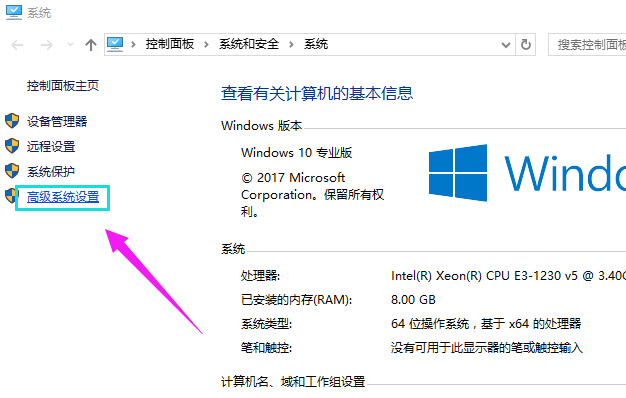
从打开的“系统属性”窗口中,切换到“高级”选项卡,点击“性能”栏目中的“设置”按钮。

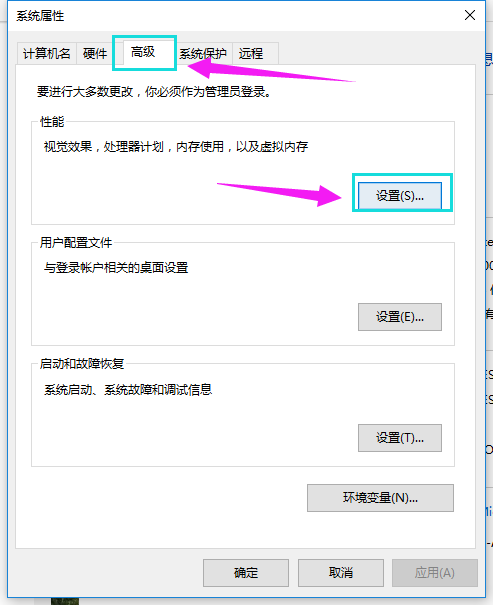
切换到“高级”选项卡,点击“虚拟内存”栏目中的“更改”按钮。
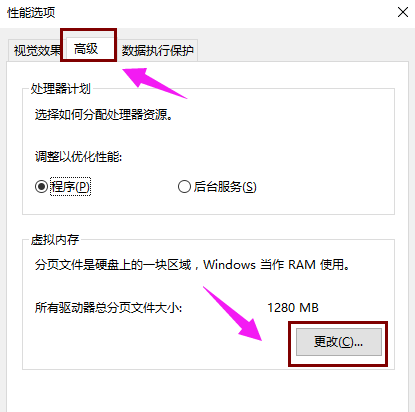
将“自动管理所有驱动器的分页文件大小”前面的勾选去掉
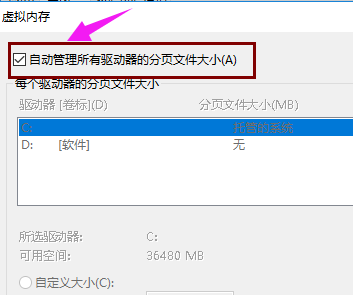
根据实际需要手动设置每个磁盘的虚拟内存,建议将虚拟内存设置为实际物理内存的2至4倍大小。

点击“确定”
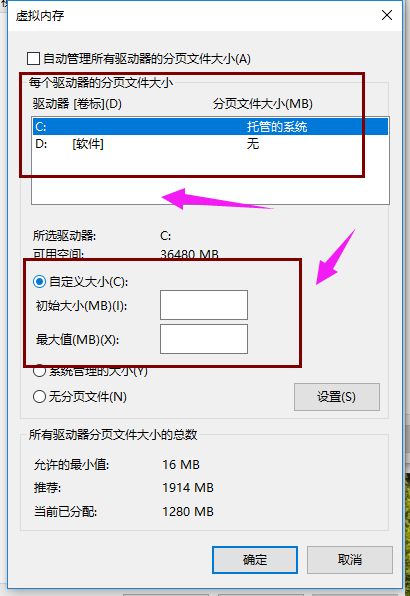
根据实际情况,保存相关设置,重启一下计算机,让有关“虚拟内存”的相关设置生效。
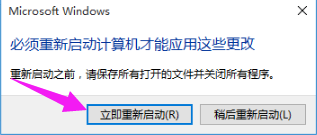
方法四:打开 “电脑安全卫士”,点击进入“电脑加速”程序主界面,然后,点击“开始扫描”
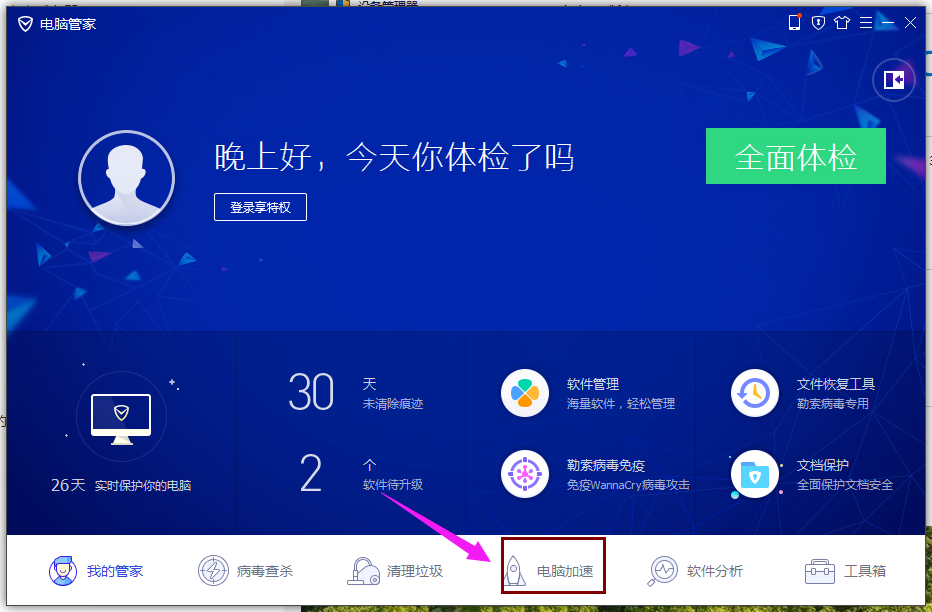
待扫描完毕之后,点击“一键加速”
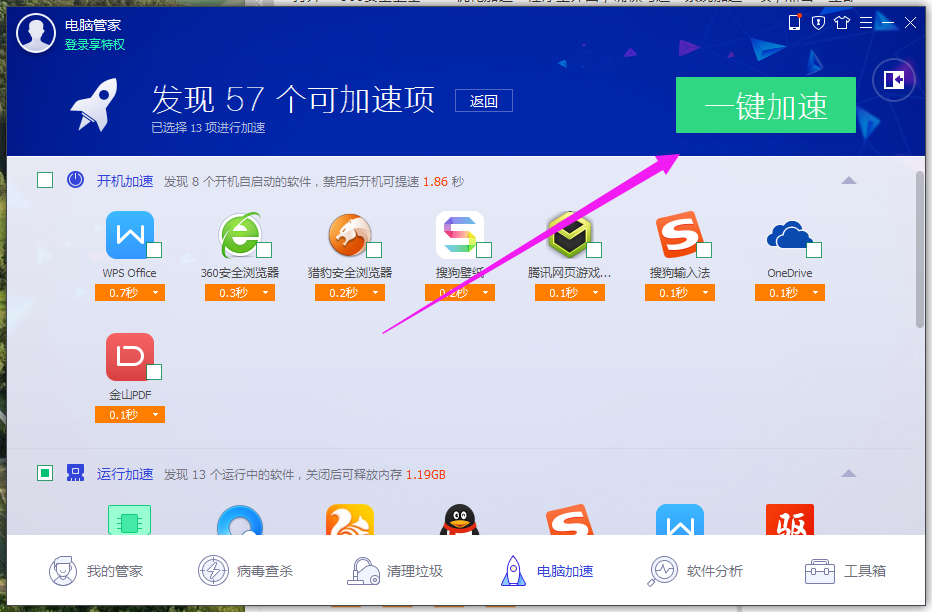
按“Windows+R”打开“运行”窗口,输入“services.msc"进入”服务“窗口。
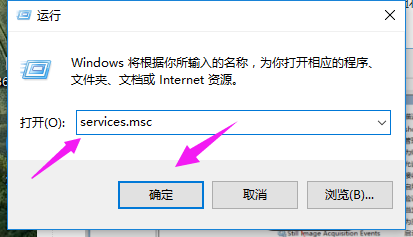
从打开的“系统服务”窗口中,找到“SuperFetch”右击选择“停止”项,点击工具栏中的“停止此服务”按钮将此服务停止掉
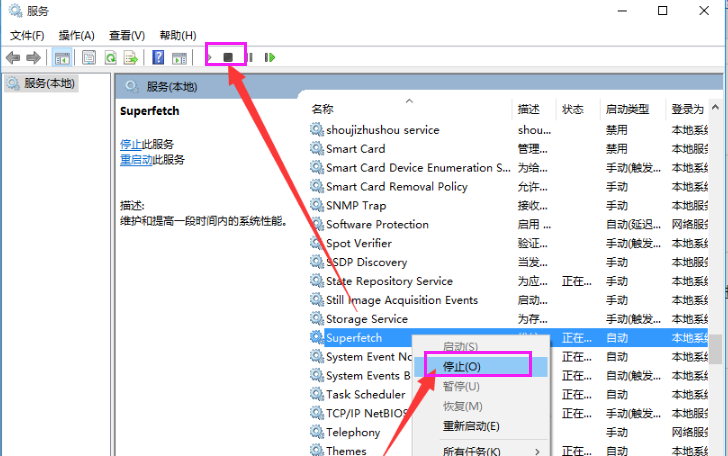
以上就是小编给大家带来的有关Win10占用内存高怎么办的回答,更多资讯教程大家可以关注卡饭哦!
免责声明:本文系转载,版权归原作者所有;旨在传递信息,其原创性以及文中陈述文字和内容未经本站证实。
孩子学习效率提高的秘诀 儿子学校下午多了一节自习课,如果利用起来写作业,作业基本在学校
得了疤痕怎么办?广州去找健肤医院 2024潍坊风筝会(交通+出行)指南(潍坊风筝会门票价格) 2024年济南国防教育知识竞赛赢救援包活动 2024五一加班哪天是三倍工资(2020年五一几天加班费)热门标签
热门文章
-
昂科拉是什么车型 昂科拉简介 24-05-17
-
博克斯特是什么车(博克思特是什么车) 24-05-17
-
n52是什么车 N52是什么车型 24-05-17
-
谷雨后面是什么节气(谷雨后面的一个节气是什么) 24-05-17
-
欧束名字分数118分 欧束男孩什么意思 24-05-17
-
汽车上点烟器如何使用?(汽车上点烟器如何使用图解) 24-05-16
-
b标志的车但不是宾利是什么车(宾利车标不带b是哪款) 24-05-16
-
无火香薰怎么使用(无火香薰怎么使用扩香石) 24-05-16
-
农业银行卡密码输错3次(农业银行卡密码输错3次要多久能解锁) 24-05-16
-
域虎发动机号在什么位置? 域虎用的是什么发动机 24-05-16