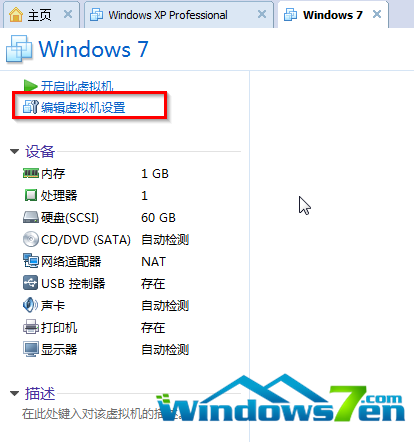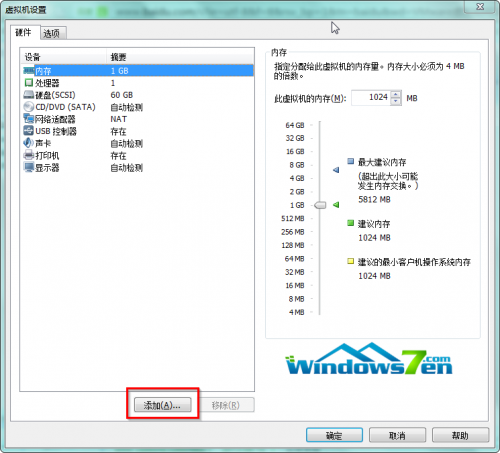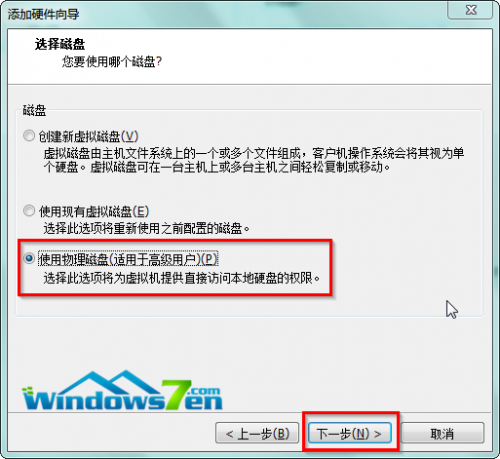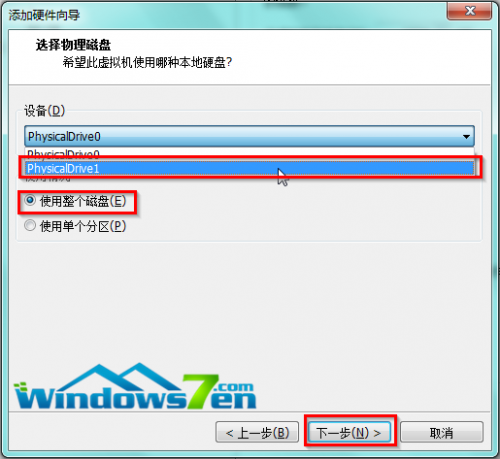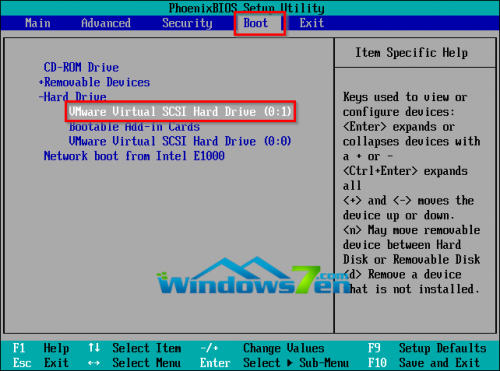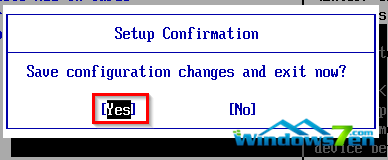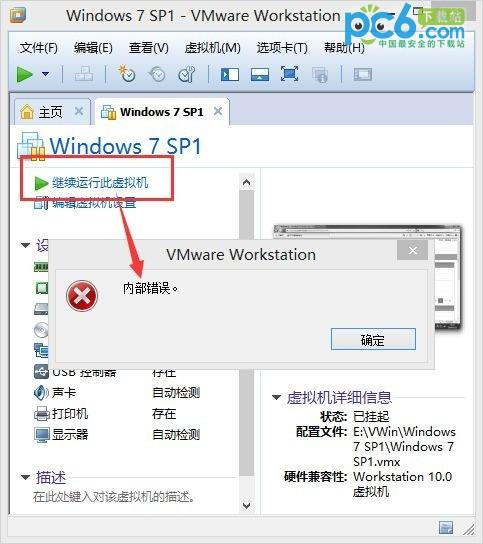VMware虚拟机在去设置从U盘启动(vmware虚拟机在去设置从u盘启动不了)
来源: 最后更新:24-04-11 12:05:13
-
要给虚拟机重新安装win7系统,想使用U盘重装系统的方式,就需要让虚拟机从U盘启动,以下内容就是虚拟机从U盘启动的全操作过程。
前期准备:
1、U盘启动盘
墨染暖心推荐:口袋PE专业版3.0U盘启动盘制作教程
2、VMware虚拟机
具体操作步骤:
1.将U盘启动盘插入电脑USB接口上。
2.打开VMware虚拟机,找到要重装win7系统的虚拟机选项卡。
3.选择“编辑虚拟机设置”,如图1所示:
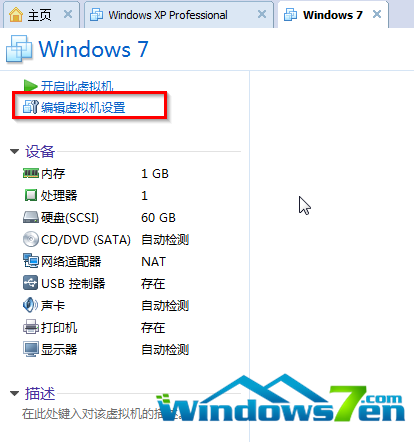

图1 编辑虚拟机设置4.在出现的虚拟机设置界面,选择“添加”,如图2所示:
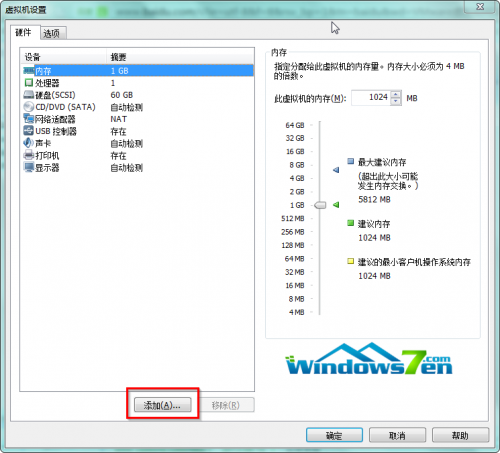
图2 添加5.在出现的添加硬件向导界面,选择“硬盘”,点击“下一步”,如图3所示:
图3 添加硬盘6.在选择磁盘类型界面,选择“推荐的SCSI(S)”,点击“下一步”,如图4所示:
图4 选择SCSI7.在选择磁盘界面,选择“使用物理磁盘(适用于高级用户)(P)”,点击“下一步”,如图5所示:
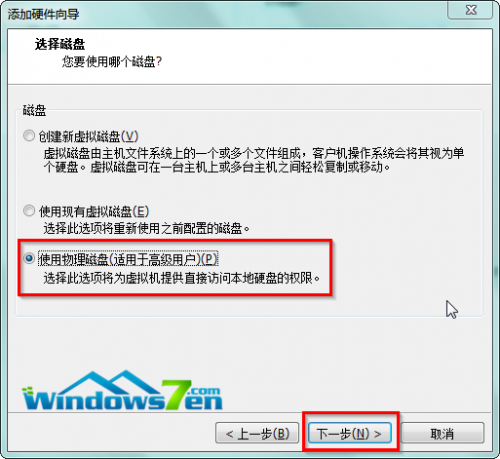

图5 使用物理磁盘(适用于高级用户)8.在选择物理磁盘界面,在设备的下拉框中选择最下面的,然后默认选择“使用整个磁盘(E)”,点击“下一步”,如图6所示:http://www.windows7en.com/sdjswin7/
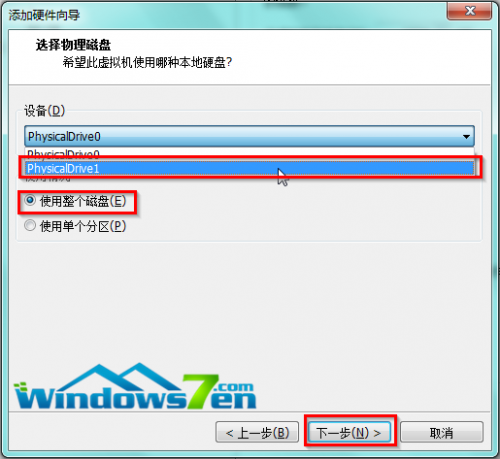

图6 使用整个磁盘(E)9.在指定磁盘文件,默认即可,再点击“完成”,如图7所示:
图7 选择磁盘文件10.回到图2所示界面,点击“确定”。
11.开启此虚拟机,在如图8所示界面时,迅速按下F2,进入虚拟机BIOS。
(PS:该界面停留时间非常短,若觉得来不及操作,可以尝试设置延长VMware虚拟机的启动选项时间)
图8 虚拟机启动画面12.进入BIOS设置界面,用键盘上的←→选择“Boot”,↑↓选择“Hard Drive”,并按下enter键,将刚刚步骤8中设置的VMware Virtual SCSI Hard Drive(0:1)用键盘上的“+”键移动至最上端,如图9所示:
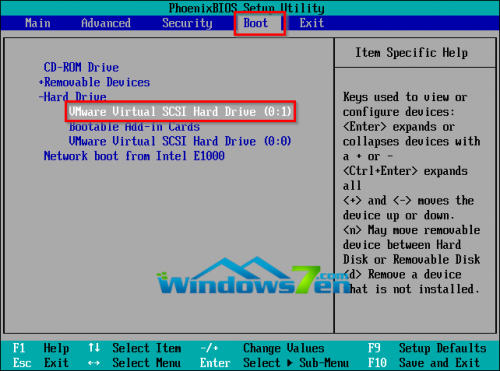
图9 设置BIOS13.按下F10保存当前选项,并选择“Yes”,按下Enter键。如图10所示:
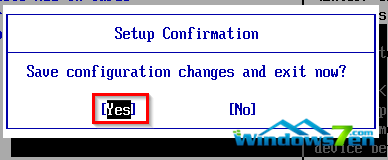
图10 保存BIOS设置(本文摘自http://www.windows7en.com/Win7/18901.html)14.接着电脑会重新启动,就会进入如图11所示界面:
图11 口袋PE功能选择界面
免责声明:本文系转载,版权归原作者所有;旨在传递信息,其原创性以及文中陈述文字和内容未经本站证实。
沈阳一住宅爆炸致1死3伤 沈阳一居民家发生爆炸沈阳一住宅爆炸致1死3伤 未取得竣工验收手续 有居民未办手续直接
马斯克将与这位争议人物见面 马斯克 争吵 2024许昌可以放烟花爆竹吗 许昌禁放烟花爆竹吗 许昌春节放鞭炮会被拘留吗(许昌烟花爆竹禁放) 骑共享单车从北京到天津 骑共享单车从北京到天津多长时间
 台媒:赖清德公布首批行政机构人事,民进党前主席卓荣泰担任行政机构负责人
台媒:赖清德公布首批行政机构人事,民进党前主席卓荣泰担任行政机构负责人
热门标签
热门文章
-
VMware虚拟机运行提示"内部错误"的解决办法 24-04-11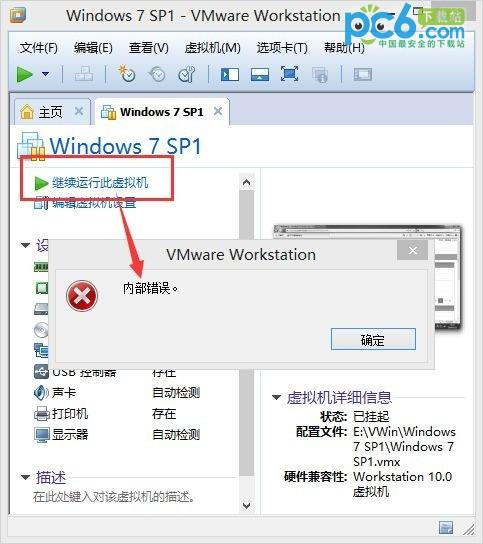
-
欢乐颂赵医生开的是什么车 《欢乐颂》里面的赵医生是谁演的? 24-04-11
-
捷达和桑塔纳有什么不同(桑塔和捷达的区别) 24-04-10
-
捷达后备箱手动怎么开 捷达后备箱手动开启位置 24-04-10
-
gl8怎么蓝牙放歌 gl8蓝牙怎么放歌曲 24-04-10
-
车牌安装的小螺母怎么用 车牌安装的小螺母怎么用视频教程 24-04-10
-
雷凌排水孔在什么位置 雷凌排水口在哪里 24-04-10
-
豪爵dr160和dr160s区别是什么(豪爵dr160s和dr160有什么区别) 24-04-10
-
glc新款什么时候上市(2023款奔驰glc新款什么时候上市) 24-04-10
-
别克gl8与gl6有什么区别(别克gl8和gl6的区别) 24-04-10