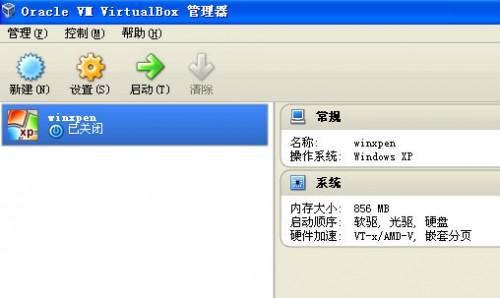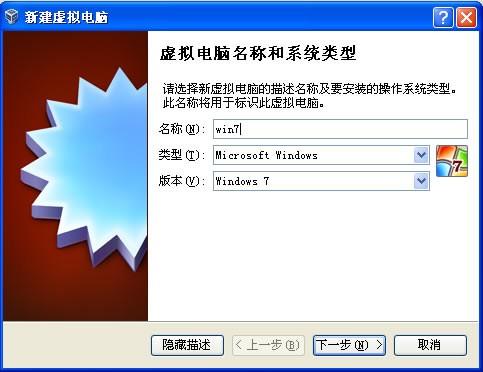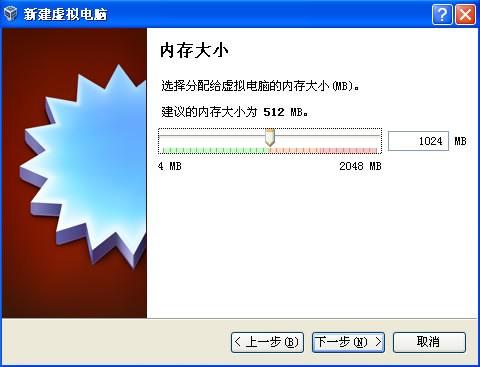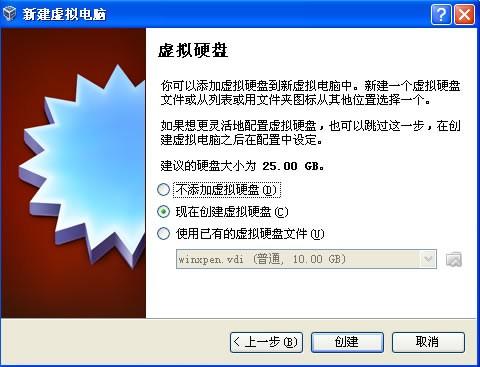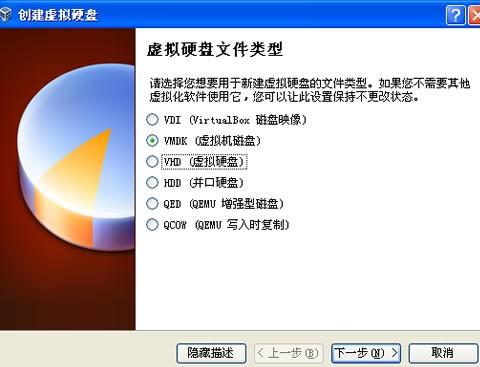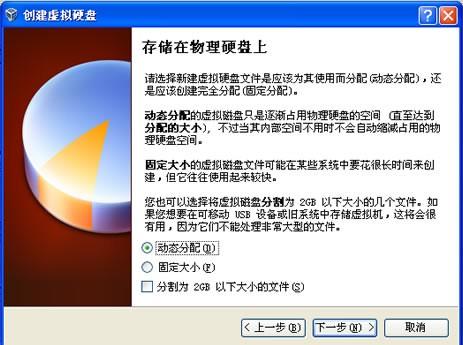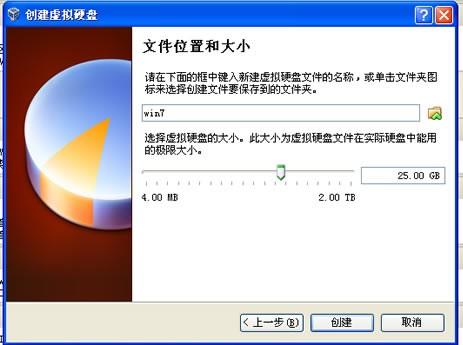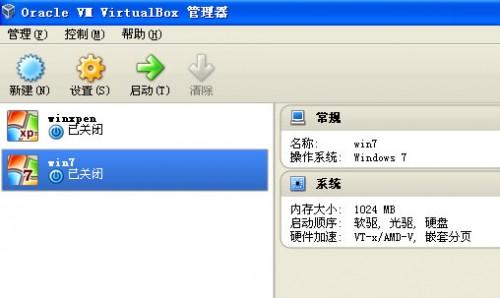利用VirtualBox本地电脑安装虚拟系统设置
来源: 最后更新:24-01-28 12:06:42
-
可能由于我们本地调试软件的使用,需要用到虚拟机。笔者今天实践使用VirtualBox软件在本地电脑安装,推荐这款软件的原因是免费的。不同于其他软件的破解版或者什么汉化版都存在不安全的因素,而且VirtualBox体积只有100M之内,其他的软件需要几百兆。下面让各位新手朋友与笔者一起学习如何用VirtualBox创建虚拟机吧。
第一步,打开已经安装好的VirtualBox软件,如果没有安装可以到官方网站下载。看到下面的界面图示。
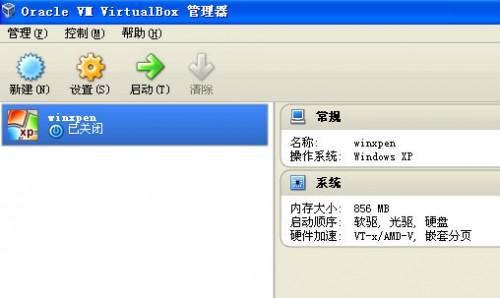
其中已经有已经安装好的一份WIN XP系统在,我们还是从头开始,点击左上角的”新建”按钮开始。第二步,输入名称,类型和版本一般会自动给你选择好的,如果没有选择好需要你手工对应选择。名称建议使用你等会需要安装的虚拟系统的名字,这样以后也好找。比如你在本地安装XP,WIN7,WIN8等到时候看的比较方便。
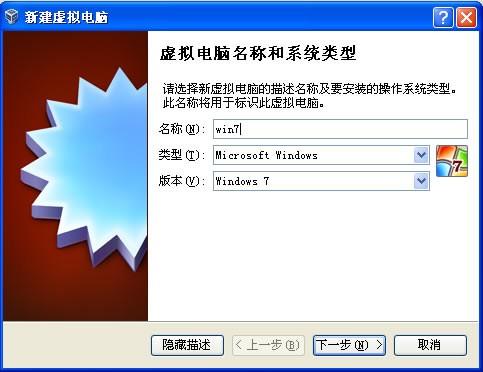

第三步,给虚拟系统赋予内存。比如我本地的电脑是2G的,你给虚拟机的内容不能超过2G。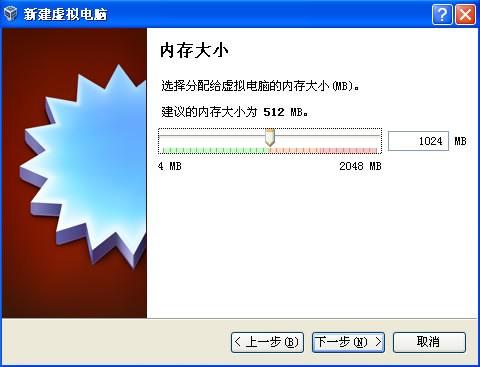

第四步,选择是否创建虚拟内存。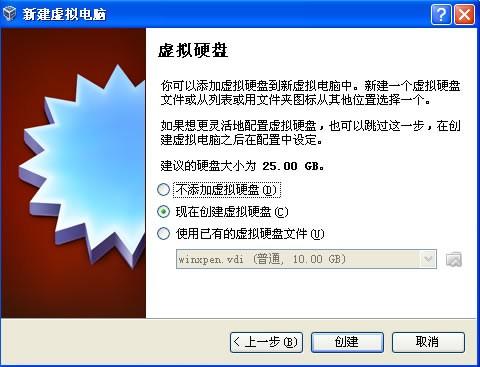
第五步,选择VMDK虚拟硬盘。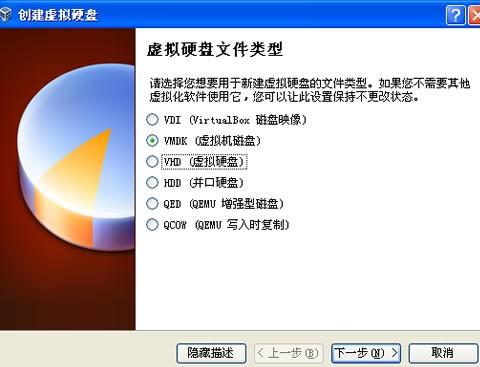

第六步,选择动态分配比较好,这样万一不够用还可以自动调节。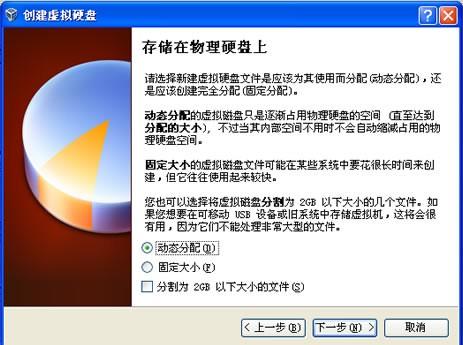
第七,文件位置和文件大小,默认也可以。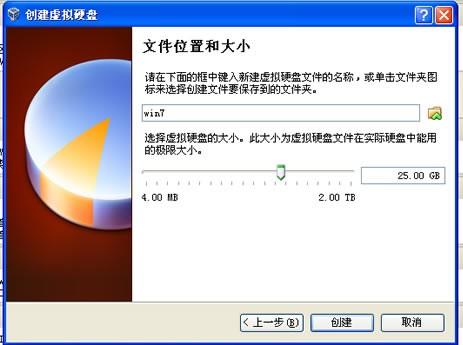
第八步,这样我们就创建完毕了虚拟机环境。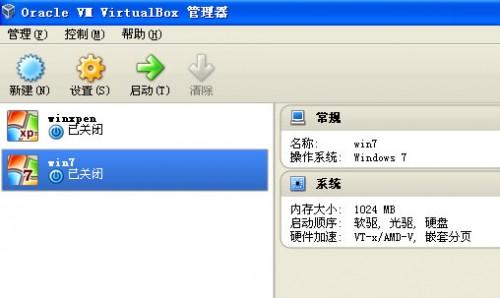
看到我们已经创建好的WIN7环境。后来我们需要做什么呢?需要安装系统。定位在WIN7这里,然后点击启动,会弹出来下面的界面。
在文件夹箭头那,选择我们下载准备好的ISO WIN7安装文件,然后跟装系统一样就可以安装系统了。第一次安装之后,以后也同第八步一样,选择需要启动的系统启动即可。本文原文链接来自:http://www.angely.org/host/virtualbox-setting.html
免责声明:本文系转载,版权归原作者所有;旨在传递信息,其原创性以及文中陈述文字和内容未经本站证实。
港奶粉涨价潮 美素佳儿和雀巢疯涨4%到7%号称购物天堂的香港,游客去到那都没有空手而归的理由。因为香港不
原来孩子最喜欢听这句话!爸妈你说过吗? 伊利品质夺冠 超过雀巢、多美滋、和路雪等国际品牌 “日本小姐”长这样,日本网民吵起来了 2024淮南研究生招生考试准考证下载入口热门标签
热门文章
-
利用VirtualBox本地电脑安装虚拟系统设置 24-01-28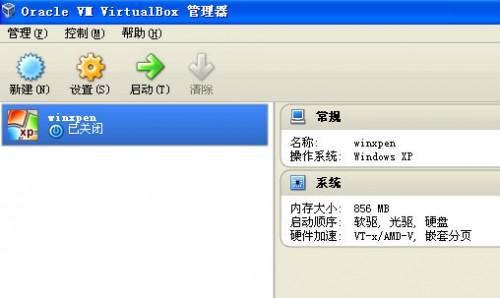
-
如何近距离跟车不熄火 车与车距离太近怎样能出去呢 24-01-28
-
2008.8.8是第几届奥运会 24-01-28
-
如何赔偿全损车 全损车怎么赔偿 24-01-28
-
新能源汽车安全吗 新能源汽车安全吗?安全问题为先 24-01-28
-
机油没换会影响尾气超标吗?(长时间不换机油 尾气会超标吗) 24-01-27
-
怎样灭红蚂蚁最有效的方法 怎样灭红蚂蚁最有效的方法是 24-01-27
-
锐腾车载导航怎么用(名爵锐腾车载导航怎么打开) 24-01-27
-
怎么清洗表带(怎么清洗表带皮所) 24-01-27
-
锐志变速箱油是什么时候换 锐志多久换变速箱油 24-01-27