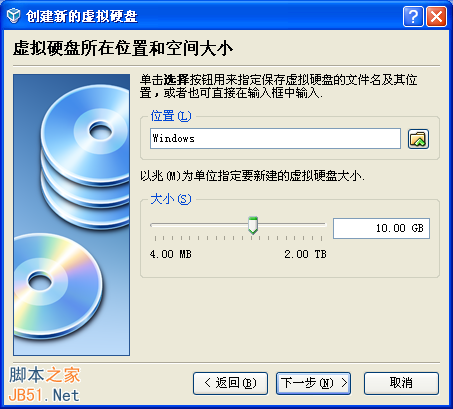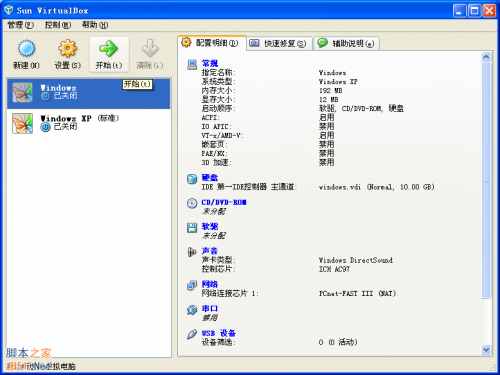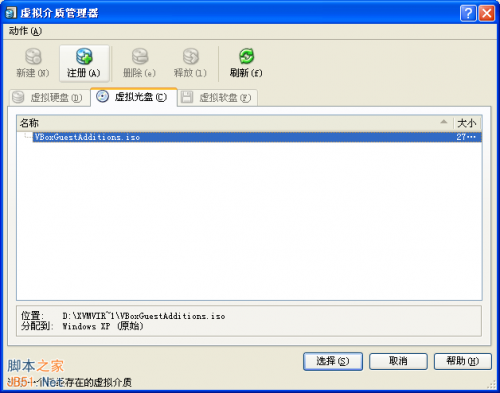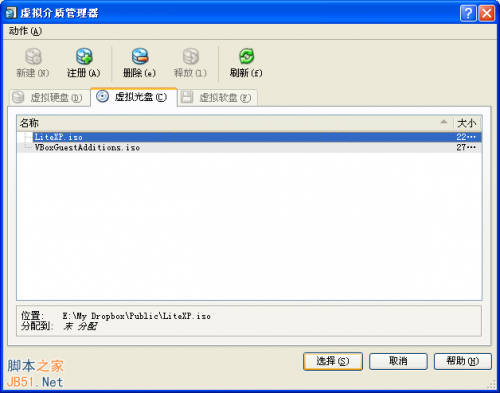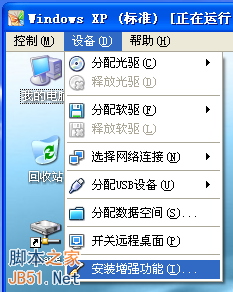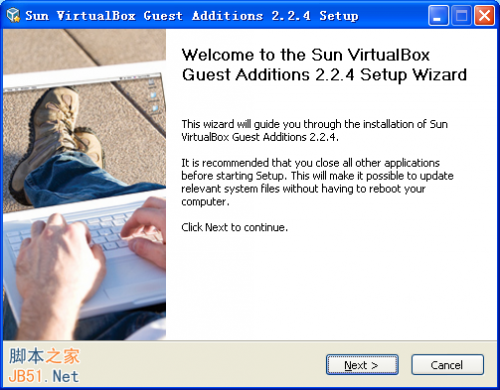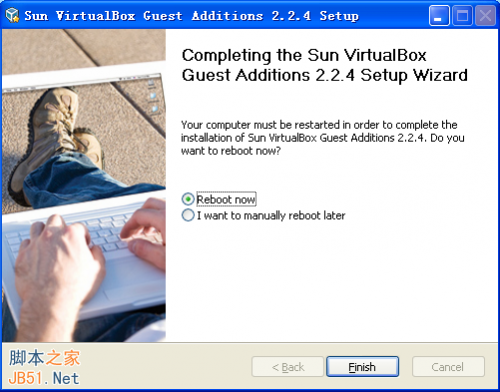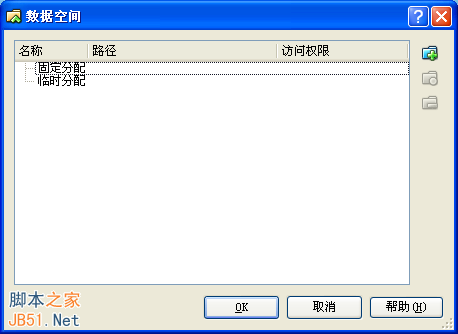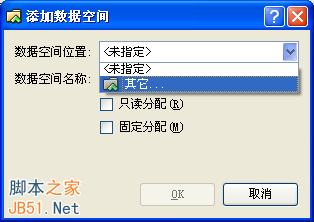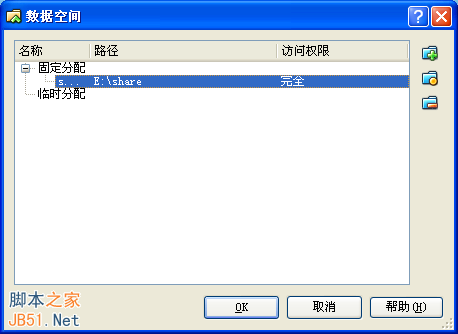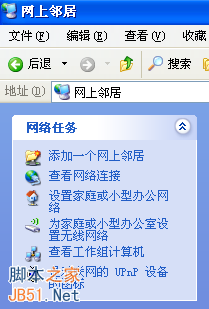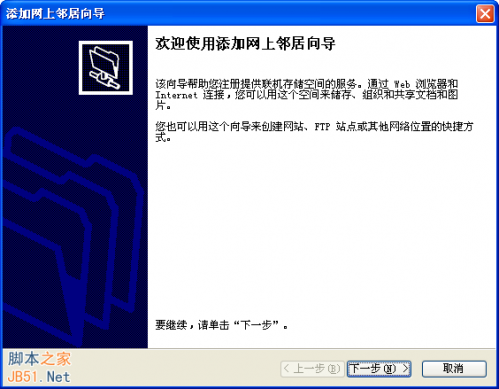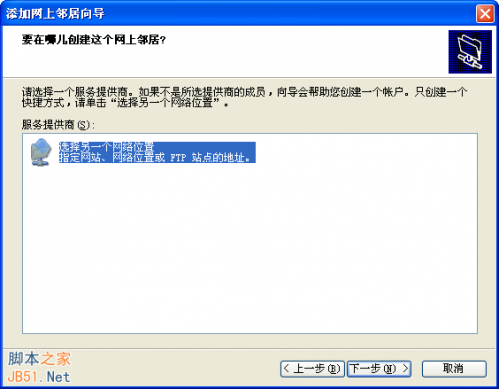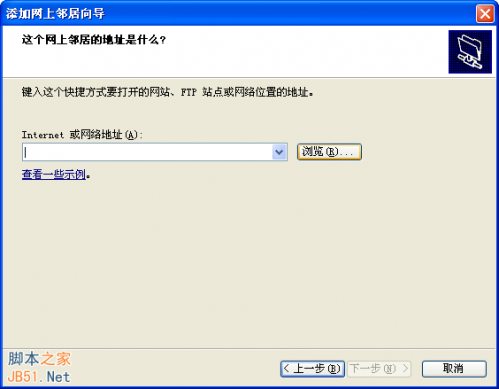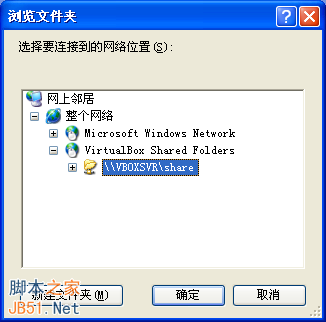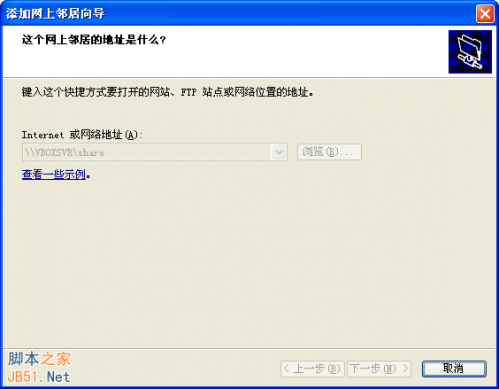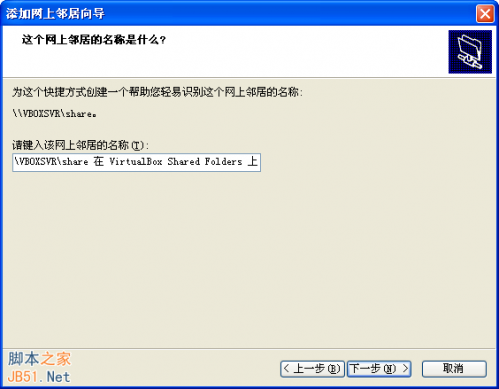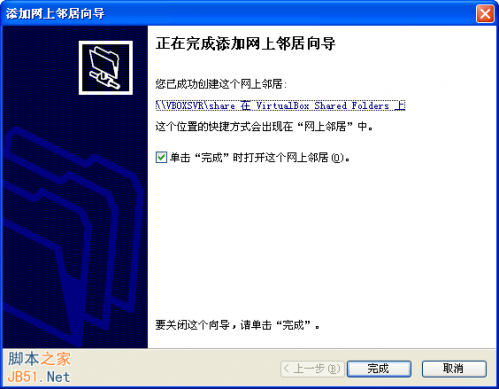VirtualBox图文使用教程(virtualbox gui)
来源: 最后更新:24-01-28 12:06:14
-
VirtualBox使用教程图解。虚拟机软件在这里我向大家推荐VirtualBox。为什么推荐他呢?原因有三:1.体积小巧,相对于VMWare动辄几百M的安装包来说VirtualBox几十M的体积真算小巧了;2.免费,这点好处不用说,至少不需要到网上到处找破解版甚至于下载到有毒的版本。3.功能够用,备份,共享,虚拟化技术支持一个都不少,同时配置简单,有简体中文版本。
好了,废话不多说,开始说VirtualBox使用配置过程。下载与安装
1.先下载VirtualBox最新版本 http://www./softs/15429.html
2.安装。这个步骤很简单,如果中途弹出安装驱动的提示请选择“继续安装”。部分用户安装完以后需要重启
创建虚拟机
首先运行VirtualBox,然后单击左上角的“新建”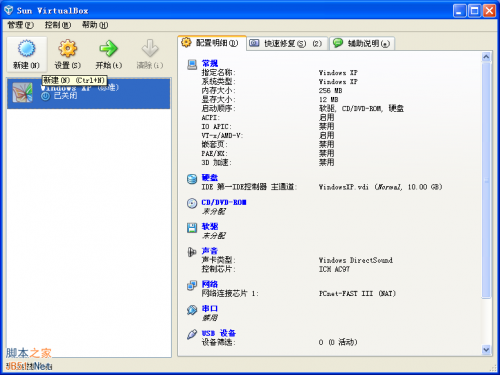
这时候来到了“新建虚拟电脑向导”,直接单击“下一步”
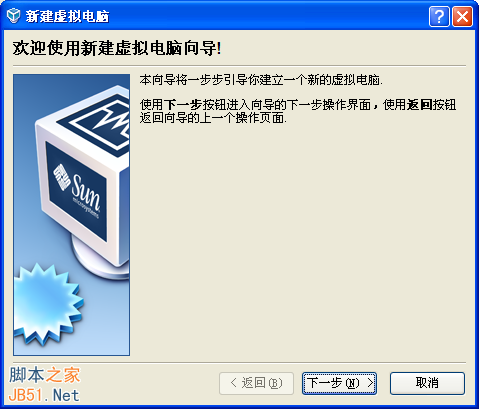
这一步我们要为虚拟机命名,同时选择要安装的系统。正确选择要安装的系统可以让VirtualBox帮助你配置合适的硬件环境
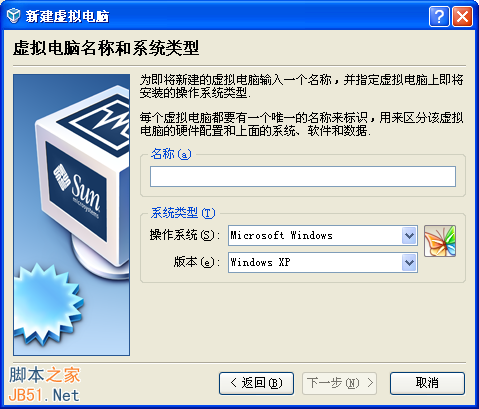
这里选择为虚拟机分配内存的数量。如果你的内存小于512MB的话就保持默认配置,如果在512MB与1G之间可以设置为256MB,如果是1G以上的话可以设置384MB或者更多。
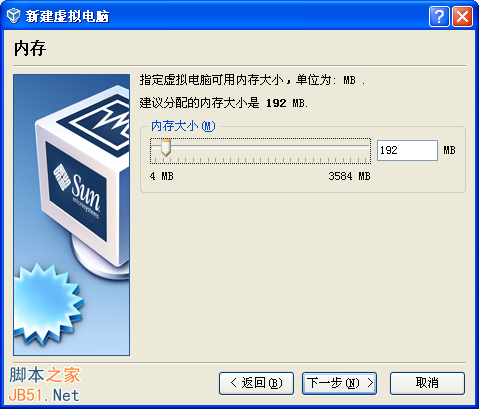
接着开始创建硬盘,选择“Create new hard disk”以后按“下一步”
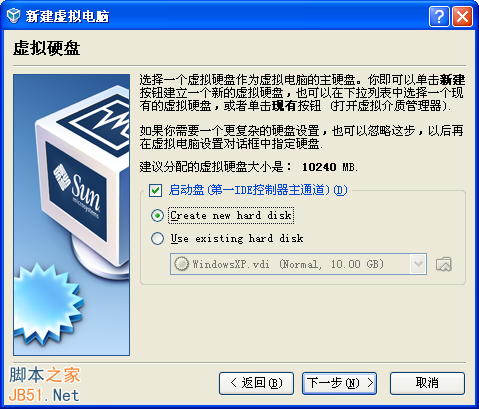 这时我们来到了“新建虚拟硬盘向导”,直接单击“下一步”
这时我们来到了“新建虚拟硬盘向导”,直接单击“下一步”

这里我们需要选择创建的磁盘类型。如果你的硬盘不是大的用不完的话请选择“动态扩展”

这里我们要选择存放硬盘镜像的地点以及硬盘镜像的大小。如果你的虚拟机只是用来打包软件的话那么默认的10G空间足够用了
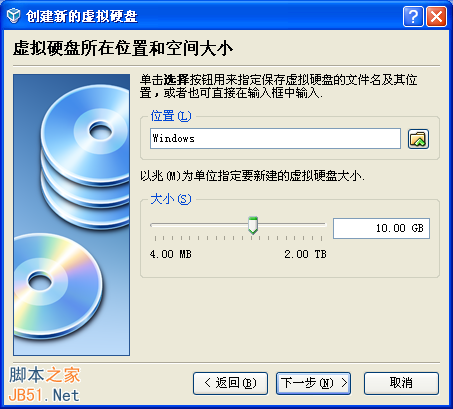
最后确认硬盘信息,点击“完成”

再确认虚拟电脑的信息,点击“完成”

这时我们已经成功的创建了一个虚拟机了,接下来我们要开始配置这个虚拟机安装操作系统
选择刚才创建的虚拟机,然后单击上方的“开始”
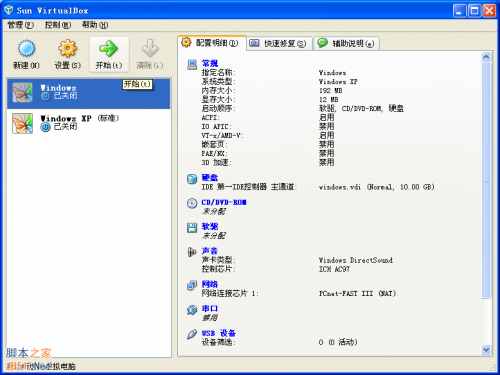
这时会弹出“首次运行向导”,单击“下一步”


这里选择要通过什么介质安装。如果你要通过光盘安装的话直接在“介质位置”选择你光盘的盘符就行了。这里我们使用光盘镜像安装,选择下面的“虚拟介质”,然后单击右边的文件夹图标

这时我们来到了“虚拟介质管理器”,单击上方的“注册”
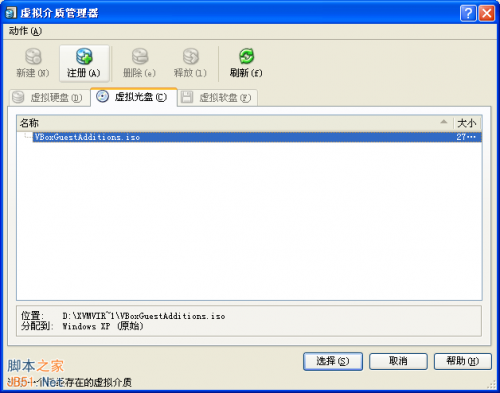
选择光盘镜像所在的位置,然后单击“打开”

选择刚才添加的光盘镜像,然后单击“选择”
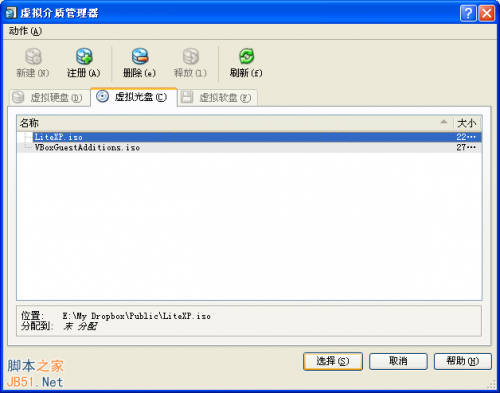
在这里单击“下一步”继续

最后确认信息,然后单击“完成”

接着我们将进入安装系统的步骤。和正常安装的方法一样,这里不再多做说明了。安装驱动/配置文件共享
当我们安装好系统就要为其安装驱动了。选择虚拟机窗口上方的“设备”-“安装增强功能”
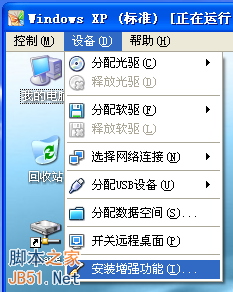

这时在虚拟机内会弹出安装向导。如果没有弹出的话请运行虚拟电脑光驱里的“VBoxWindowsAdditions.exe”文件
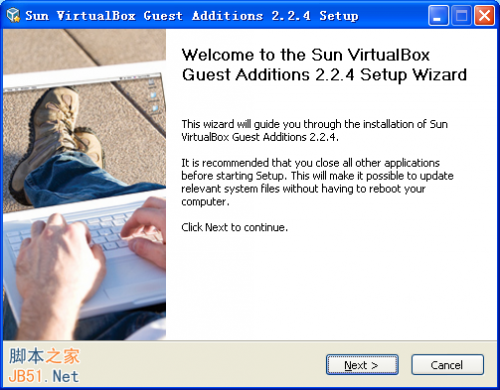
一路下一步,最后会提示重启虚拟机,重启一下驱动就安装好了。
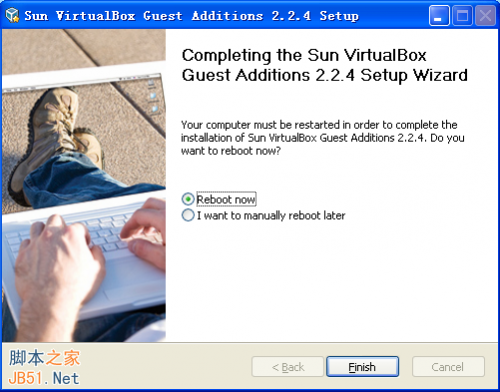
接下来配置文件共享,方便实体机和虚拟机进行文件交换。
右击虚拟机右下角的文件夹图标
,弹出“数据空间”窗口。选择右侧文件夹带加号的按钮
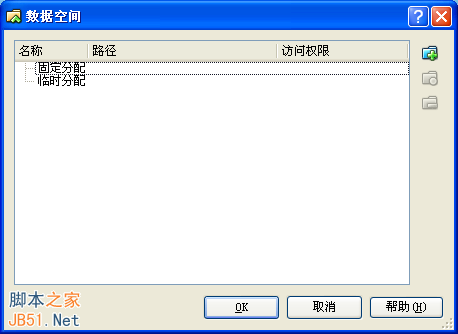
这时弹出“添加数据空间”窗口,选择“数据空间位置”-“其他”,然后选择在本地要共享的目录。如果要让这个共享一直保持的话记得要勾选“固定分配”,完成后点“OK”
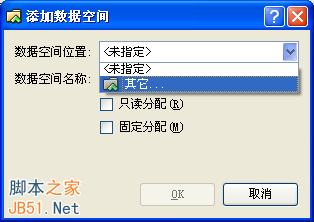
这里再点OK
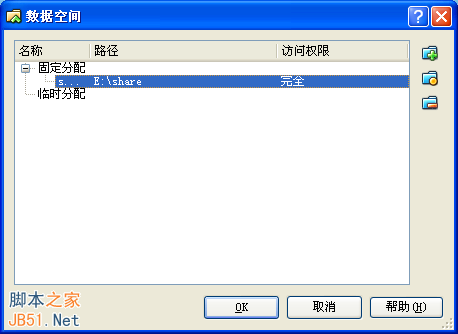
接下来打开虚拟机中的网上邻居,选择“添加一个网上邻居”
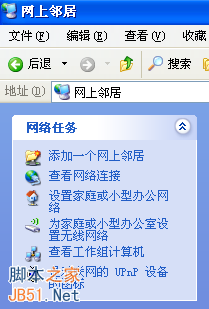
这时来到“添加网上邻居向导”窗口,单击“下一步”
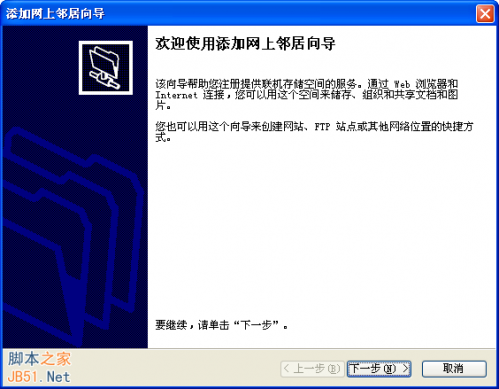
这里继续单击下一步
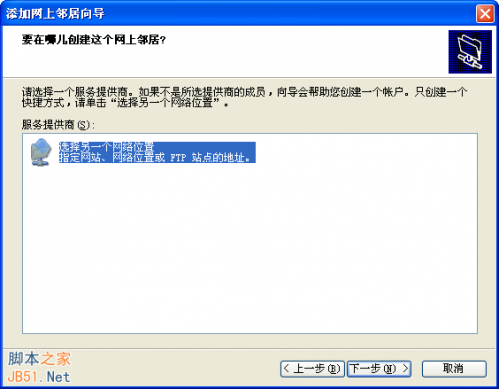
在这里单击“浏览”
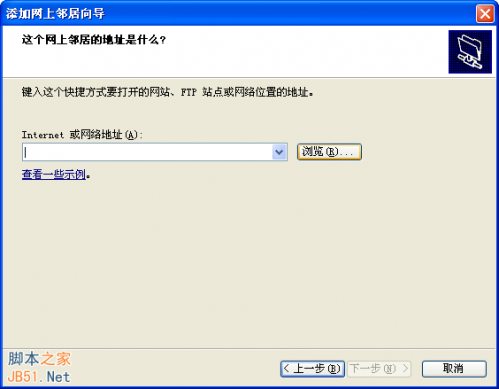
如图所示选择"VirtualBox Shared Folders"网络下你共享的文件夹,然后单击“确定”
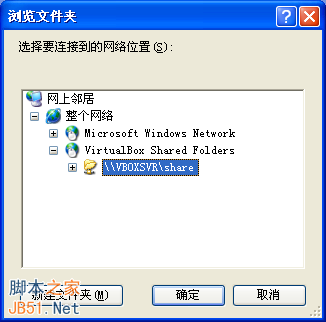
这里我们继续单击“下一步”
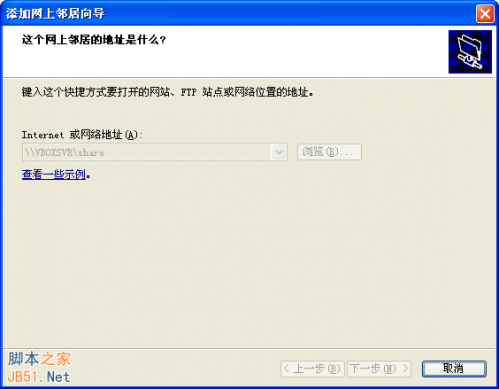
给共享的空间命个名吧,完成后单击“下一步”
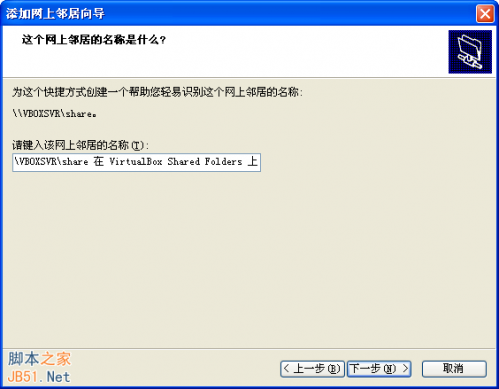
单击“完成”,大功告成
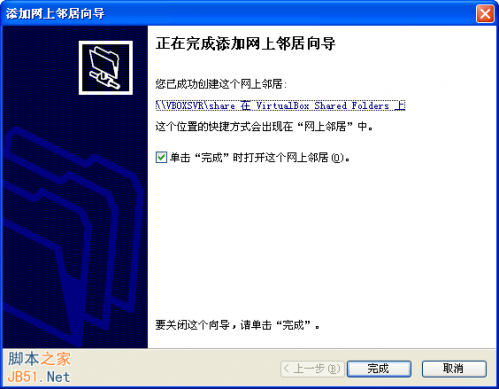
我们以后要和实体机交换文件的时候在实体机中只需把文件拖到共享的文件夹里即可。在虚拟机中只需打开网上邻居将文件拖进共享的文件夹就可以了。如果要更方面一点的方法的话直接在“我的电脑”里选择“映射网络驱动器”,讲共享的文件夹映射成一个磁盘就行了。至此,我们的虚拟机就完全的配置好了,可以和正常电脑一样的使用了。
免责声明:本文系转载,版权归原作者所有;旨在传递信息,其原创性以及文中陈述文字和内容未经本站证实。
原来孩子最喜欢听这句话!爸妈你说过吗? 调查结果显示:“信任我”以63.5%的高得票率位居第一,紧随其后的是
伊利品质夺冠 超过雀巢、多美滋、和路雪等国际品牌 “日本小姐”长这样,日本网民吵起来了 2024淮南研究生招生考试准考证下载入口 狍皮衣、狍角帽,传说中的鄂伦春“出山了”|深度报道热门标签
热门文章
-
如何近距离跟车不熄火 车与车距离太近怎样能出去呢 24-01-28
-
2008.8.8是第几届奥运会 24-01-28
-
如何赔偿全损车 全损车怎么赔偿 24-01-28
-
新能源汽车安全吗 新能源汽车安全吗?安全问题为先 24-01-28
-
机油没换会影响尾气超标吗?(长时间不换机油 尾气会超标吗) 24-01-27
-
怎样灭红蚂蚁最有效的方法 怎样灭红蚂蚁最有效的方法是 24-01-27
-
锐腾车载导航怎么用(名爵锐腾车载导航怎么打开) 24-01-27
-
怎么清洗表带(怎么清洗表带皮所) 24-01-27
-
锐志变速箱油是什么时候换 锐志多久换变速箱油 24-01-27
-
元宝的折法 元宝的折法简单易学慢动作 24-01-27
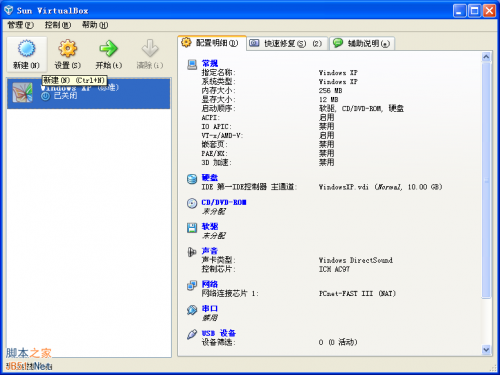
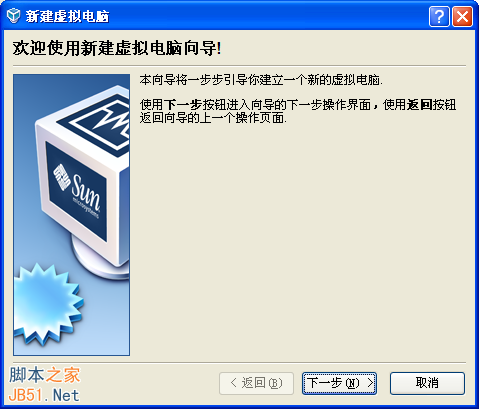
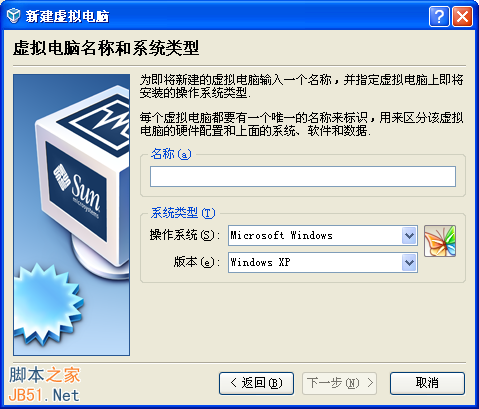
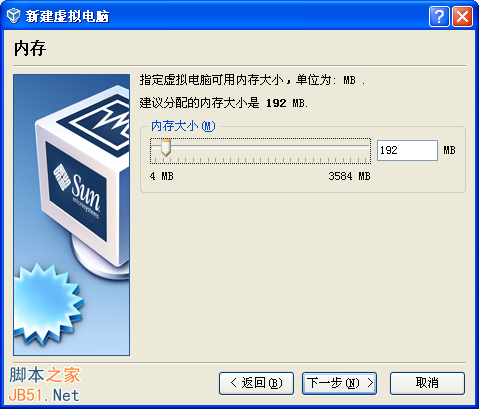
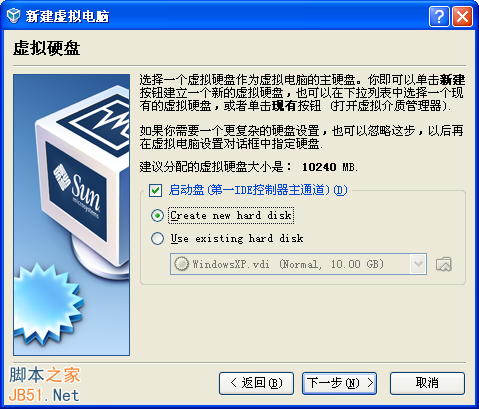 这时我们来到了“新建虚拟硬盘向导”,直接单击“下一步”
这时我们来到了“新建虚拟硬盘向导”,直接单击“下一步”