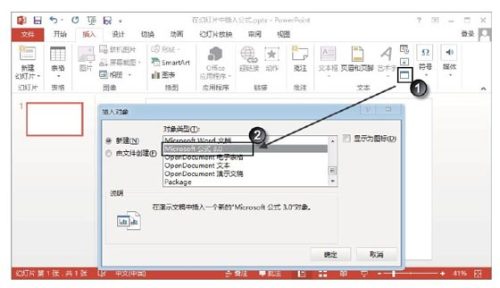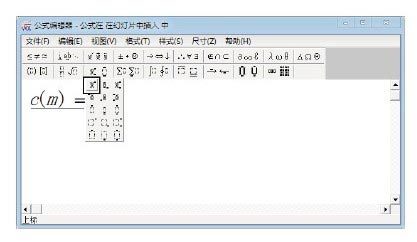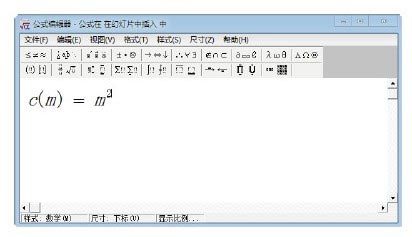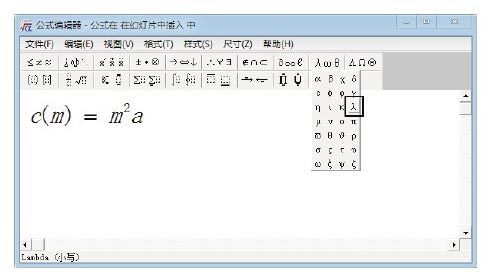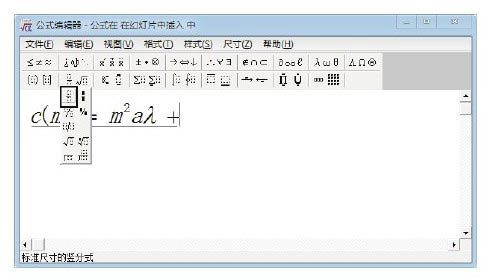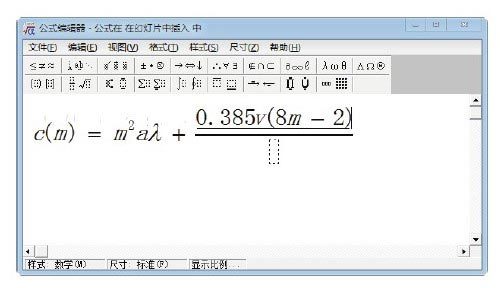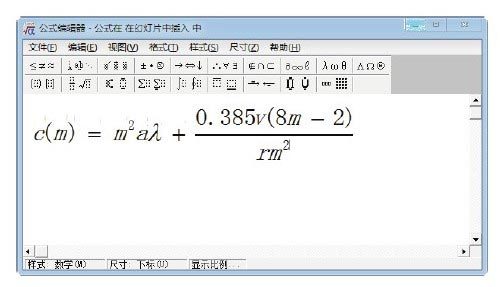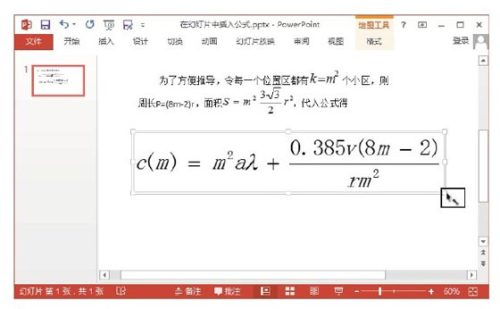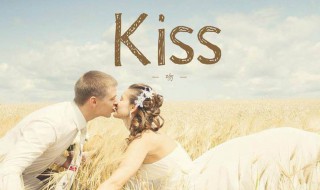PowerPoint演示文稿中使用公式编辑器的方法
来源: 最后更新:24-01-16 12:10:33
-
PowerPoint演示文稿中使用公式编辑器的方法
1、启动PowerPoint并打开演示文稿,选择需要插入公式的幻灯片。在“插入”选项卡的“文本”组中单击“插入”按钮打开“插入对象”对话框,在“对象类型”列表框中选择“Microsoft公式3.0”选项,如图1所示。
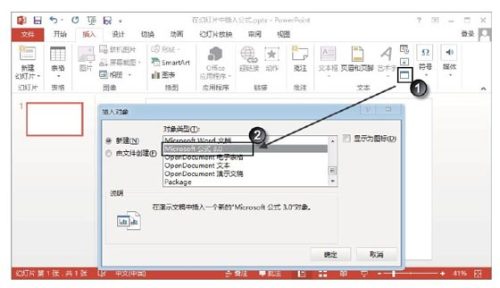
图1 选择“Microsoft公式3.0”选项
2、在“插入对象”对话框中单击“确定”按钮打开“公式编辑器”窗口,在编辑区域输入公式“c(m)=m”,然后在工具栏中单击“上标下标模板”按钮,在打开的列表中选择上标样式,如图2所示。此时插入点光标将移到上标位置上,输入数字“2”即可获得上标,如图3所示。
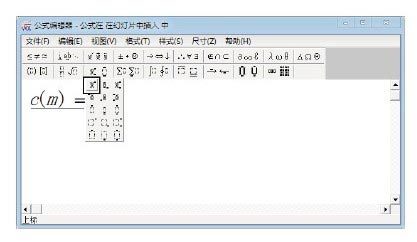

图2 选择输入上标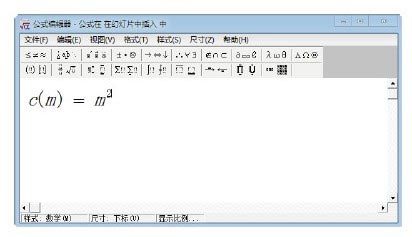
图3 输入上标3、按“→”键后接着输入字母“a”,然后在工具栏中单击“希腊字母(小写)”按钮,在打开的列表中选择需要的希腊字母,如图4所示。
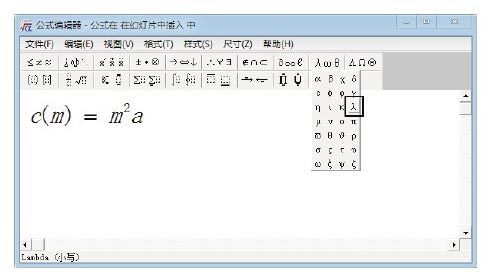

图4 输入希腊字母“λ”4、在公式中继续输入符号“+”,然后在工具栏中单击“分式和根式模板”按钮,在打开的下拉列表中选择分式样式,如图5所示。
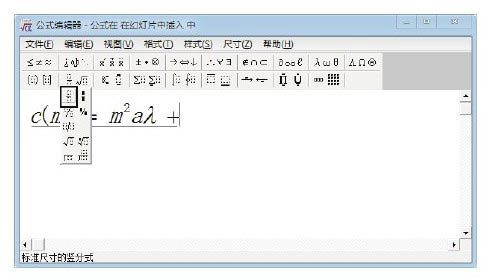

图5 选择分式样式5、此时公式中插入分式,插入点光标自动放置于分子文本框中,输入分式的分子,如图6所示。
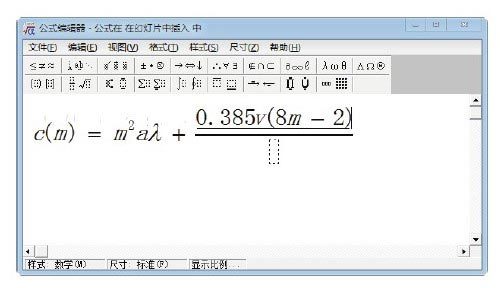
图6 输入分子6、按“↓”键将插入点光标放置到分母文本框中,为分式添加分母,如图7所示。
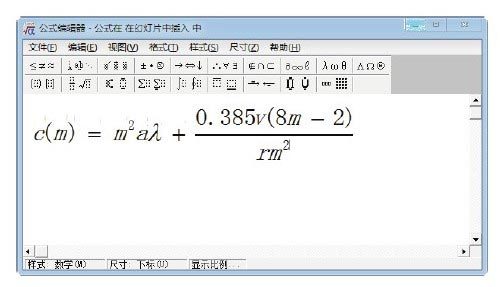
图7 插入分母7、输入完成后,关闭“公式编辑器”窗口,公式会作为一个对象插入幻灯片中。按住左键使用鼠标拖动公式可以改变公式在幻灯片中的位置,拖动边框上的控制柄可以改变公式的大小,如图8所示。
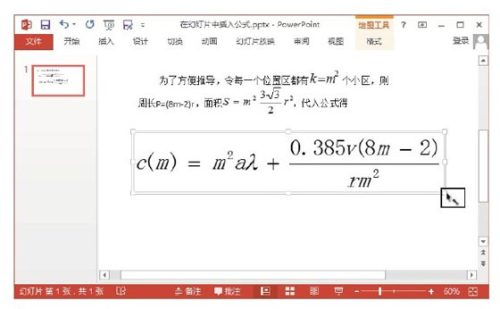
图8 改变公式的大小注意
在“插入”选项卡的“符号”组中单击“公式”按钮,打开的列表中列出了常见的公式,用户可以直接选择使用。在幻灯片中插入一个文本框后单击“公式”按钮,在下拉列表中选择“创建新公式”选项打开“公式工具—设计”选项卡,其中提供了与公式编辑器相同的各种公式模板供用户使用,使用方法与公式编辑器工具栏的使用方法相同。
免责声明:本文系转载,版权归原作者所有;旨在传递信息,其原创性以及文中陈述文字和内容未经本站证实。
- 1
仿真花制作方法步骤(仿真花手工活外发加工)
- 2
淘宝企业店铺和天猫的区别(淘宝企业店铺和天猫的区别是什么)
- 3
网上口碑好的休闲小零食店 网上小零食哪个品牌好
- 4
最新网上靠谱的赚钱项目 2020年网上赚钱最新最好平台
- 5
2021年10个好的创新创业的点子 2019年创新创业项目点子有哪些?
- 6
常见的营销渠道方式技巧 常见的营销渠道方式技巧分析
- 7
2021美妆行业市场现状分析 美妆行业的市场现状
- 8
目前我国电子商务的发展前景与趋势(目前我国电子商务的发展前景与趋势论文)
- 9
2023年大连事业单位公开招聘公告 2023年大连事业单位公开招聘公告在哪里看
- 10
新零售的特点和优势(新零售的优势是什么)
2023年大连事业单位公开招聘公告 2023年大连事业单位公开招聘公告在哪里看2023年大连事业单位公开招聘参加辽宁省事业单位联考,没有发布单独
2021招商手册样板(招商手册内容) 玻菲玻尿酸,驻颜逆龄领导者 给孩子贴上“标签”,他真的会“如你所愿”变成你口中的那个孩子 重磅会议后,王小洪、张军、应勇、贺荣同一天召开会议,有几个细节热门标签
热门文章
-
胎压不稳是什么标志符号 胎压不稳的符号 24-01-16
-
斯柯达yeti是什么车 24-01-16
-
京a牌照需要什么条件 外地人的京牌可以让子女继承吗 24-01-16
-
吉利远景suv自动挡怎么样?(吉利远景suv自动挡怎么样) 24-01-16
-
甲流检测需要抽血吗 甲流检测需要抽血吗多少钱 24-01-16
-
甲流查血常规会异常吗 甲流查血常规能查出来吗 24-01-16
-
甲流和奥秘克戎有什么区别 24-01-16
-
上传婚纱照的心情短语 上传婚纱照的幽默说说 24-01-16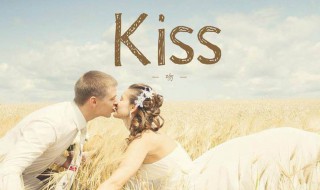
-
雷凌刹车片多久更换? 雷凌刹车片多久更换一次好 24-01-15
-
丰田雷凌发动机号码在哪里? 丰田雷凌发动机号码在哪里看 24-01-15