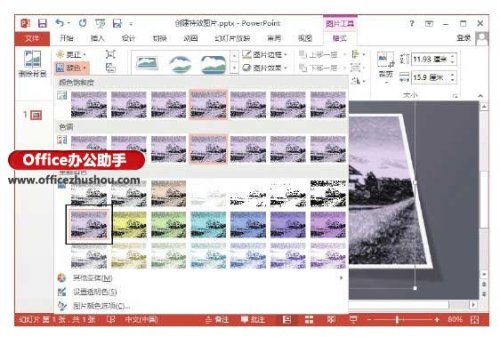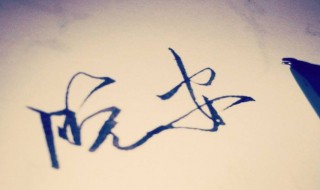PowerPoint2013怎么创建图像特效及裁剪图像
来源: 最后更新:24-01-15 12:05:39
导读:PowerPoint2013怎么创建图像特效及裁剪图像 PowerPoint2013怎么创建图像特效及裁剪图像 1.启动PowerPoint 2013并创建新文
-
PowerPoint2013怎么创建图像特效及裁剪图像
1、启动PowerPoint 2013并创建新文档,在幻灯片中插入图片。选择图片,在“图片工具—格式”选项卡的“图片样式”组中单击“快速样式”列表框上的“其他”按钮打开PowerPoint的预设图片样式列表,单击列表中的选项即可将其应用到图片,如图1所示。

图1 对图片应用预设图片样式
2、在“图片工具—格式”选项卡的“调整”组中单击“艺术效果”按钮,在打开的列表中选择“铅笔素描”选项,如图2所示。


图2 对图片应用“铅笔素描”艺术效果3、在“调整”组中单击“颜色”按钮,在打开列表的“重新着色”栏中选择预设颜色选项应用到图片以更改图片的色调,如图3所示。
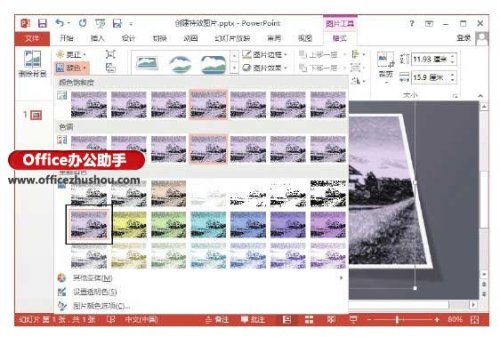

图3 更改图片的色调4、在“图片工具—格式”选项卡的“大小”组中单击“裁剪”按钮上的下三角按钮,在打开的列表中选择“裁剪为形状”选项,在其级联列表中选择图片需要的形状应用于图片的裁剪,如图4所示。


图4 选择需要的形状应用于图片5、此时,图片将按选择的图形进行裁剪,然后拖动边框上的控制柄调整图形的形状,如图5所示。完成裁剪操作后的图片效果如图6所示。

图5 拖动控制柄调整形状
图6 完成裁剪后的图片效果免责声明:本文系转载,版权归原作者所有;旨在传递信息,其原创性以及文中陈述文字和内容未经本站证实。
写给父亲的散文诗(写给父亲的散文诗许飞)1、《父亲写的散文诗》是一首由董玉方作词,许飞作曲、演唱的歌曲
曾打破惯例两次访华,这位“个性女王”退位 胡塞武装遭英美73次袭击,拜登:美国还将实施更多军事打击! 36岁生孩子算高龄产妇吗,高龄产妇可能面临问题 美英直接下场,中东战火蔓延 中东美国战争热门标签
热门文章
-
杜仲泡水喝的功效与作用 续断杜仲泡水喝的功效与作用 24-01-15
-
液晶显示屏怎么清洁 液晶显示屏怎么擦洗 24-01-15
-
轩逸的急救包在哪个位置(轩逸汽车安全气囊位置图) 24-01-15
-
球头坏了汽车什么症状(连接杆球头坏了汽车什么症状) 24-01-15
-
轩逸后排靠椅怎么拆(轩逸后排座椅怎么拆) 24-01-15
-
长安CS75PLUS蓝鲸版2022款,长安cs75plus蓝鲸版落地价 24-01-15
-
发动机水温过高标志是什么样的? 发动机水温过高标志是什么样的呢 24-01-15
-
晚上听歌的心情短语 晚上听歌的心情短语说说 24-01-14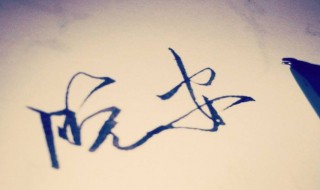
-
轩逸空调保险丝在哪里(新轩逸空调保险丝在哪里) 24-01-14
-
轩逸汽车坐垫怎么安装(新轩逸汽车坐垫怎么安装) 24-01-14