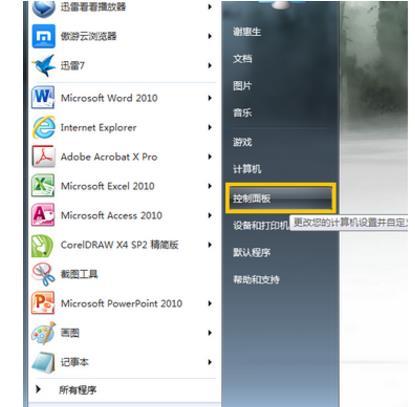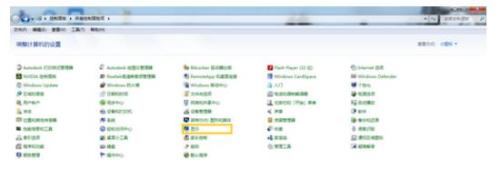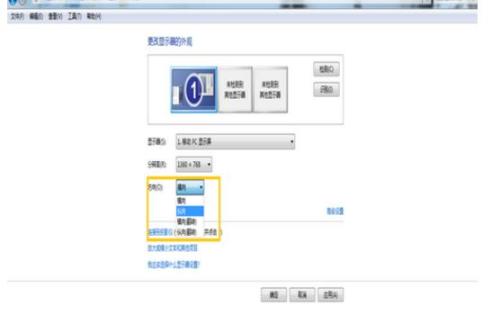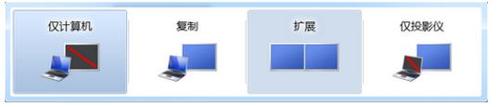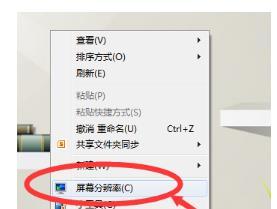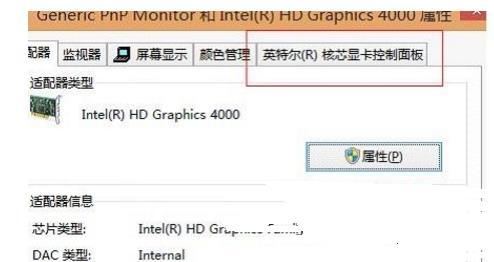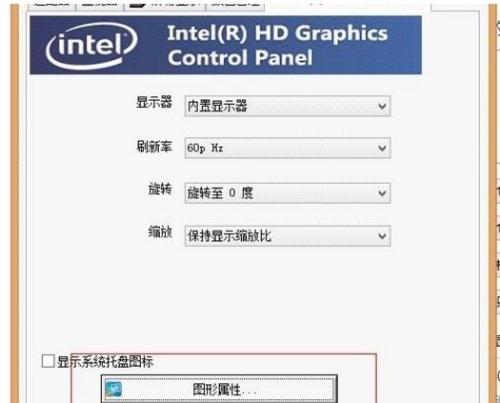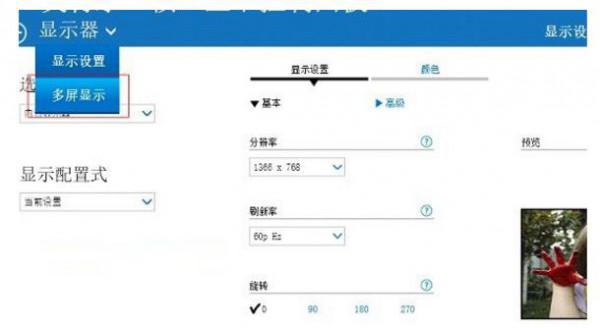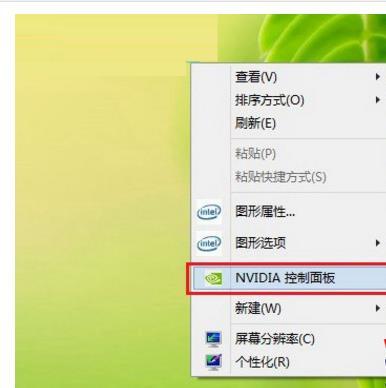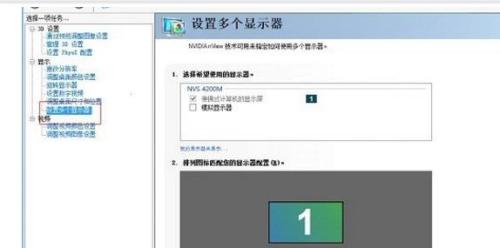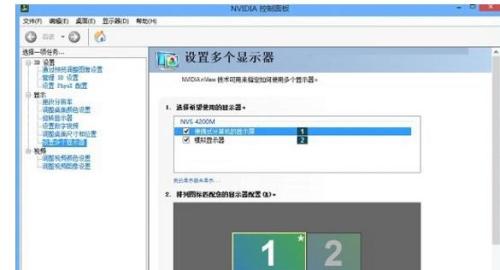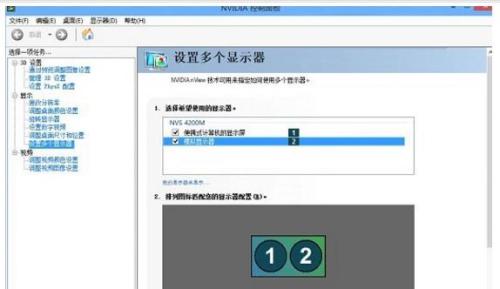win7怎么连接投影仪驱动? win7系统怎么连接投影仪
来源: 最后更新:23-05-22 12:13:11
-
win7连接投影仪驱动的具体方法如下:
1. 开始-控制面板
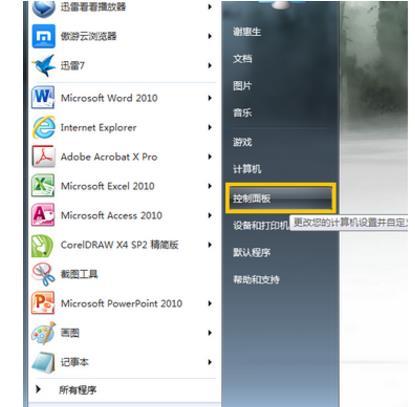
2. 点击显示
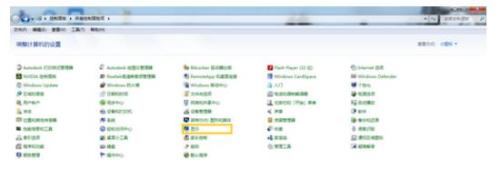
3. 调整合适的分辨率

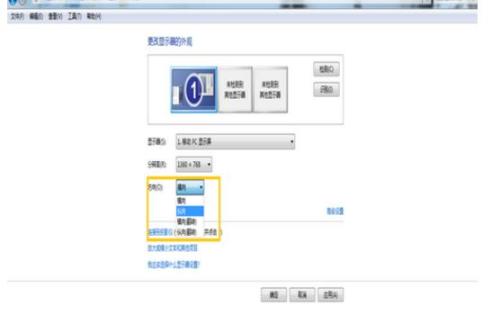
4. 连接到投影仪5. 进行相应的选择,键盘上点击“窗口键+P”
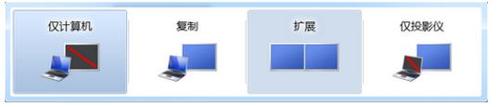

电脑屏幕上选择相应选项,一般选择“复制”,这样投影仪上的画面和电脑上的画面是同步的。另外:*选择“仅计算机”表示关闭投影仪显示。
*选择“扩展”表示投影仪作为电脑的扩展屏幕,屏幕的右半部分会显示在投影仪上,此选择方便在投影的同时,电脑上可进行其他操作而不影响投影的内容,比如在演讲时可记录笔记。
*选择“仅投影仪”,则关闭电脑显示,影像只显示在投影仪上。
一、核心显卡笔记本连接投影仪
1)首先将外接投影仪连线插入笔记本的VGA视频接口,也就是先将笔记本与投影仪相连接;
2)进入笔记本电脑传统桌面,在桌面上空白处鼠标右击,然后选择屏幕分辨率(Win7/Win8通用);
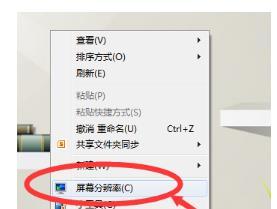

3)然后在弹出的屏幕分辨率设置选项中,选择“高级设置”,如下图所示;

4)接下来在核心显卡设置中,切换到“英特尔核心显卡控制面板”选项卡下;
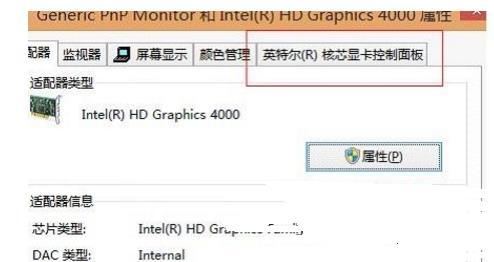
5)再下来我们再选择点击“图形属性”按钮,如下图所示;
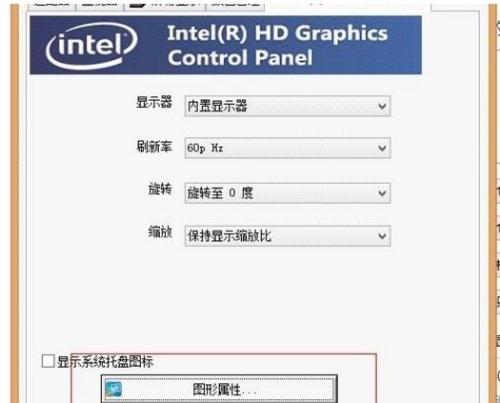
6)然后再选择“显示”项;


7)最后再点击下拉菜单中的多屏显示,此项即为设置多屏,实现投影仪切换选项;
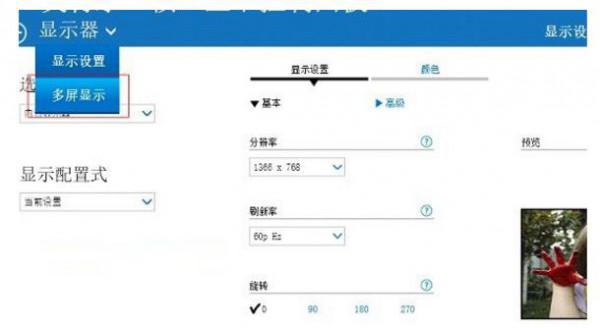
这里需要注意的是,最后需要在左侧可以选择克隆(复制)或者扩展等切换方式,来完成以上所有设置,然后再点击应用按钮即可。

二、NVIDIA独显笔记本连接投影仪方法步骤
1)同样是将外投影仪连线与笔记本电脑相连接;
2)然后鼠标右击电脑桌面空白处,然后选择“打开NVIDIA显卡控制台”如果是N卡独显笔记本,一般右键可以看到此项,如果没有请更新一下显卡驱动即可;
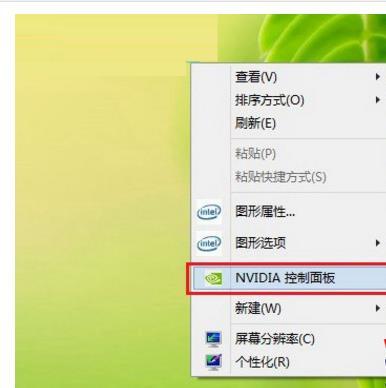
3)进入NVIDIA显卡控制台后,单击“显示”左侧的下拉符号,选择“设置多个显示器”,如下图所示;
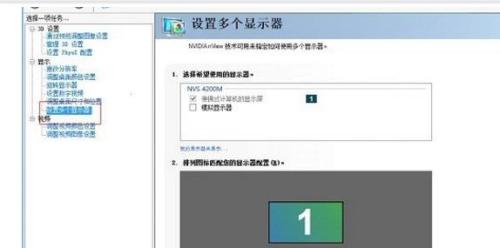
4)接下来勾选上已经检测到的外接显示屏幕;
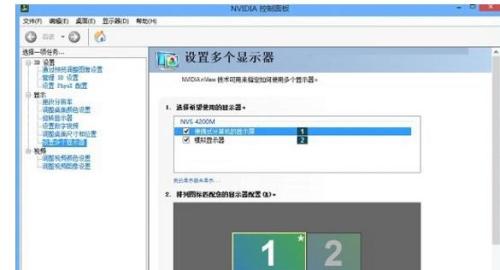
5)然后再点击应用按钮即可实现扩展功能;
6)再然后就是拖动屏幕1和屏幕2可以适当调节显示器的排列位置,如下图所示;

7)最后在排列图表中右击屏幕2,选择复制1,点击应用,可实现屏幕的复制功能,这样就完成了。
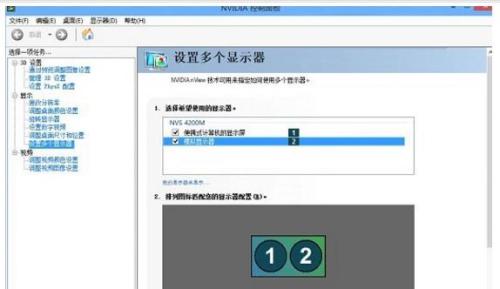 免责声明:本文系转载,版权归原作者所有;旨在传递信息,其原创性以及文中陈述文字和内容未经本站证实。
免责声明:本文系转载,版权归原作者所有;旨在传递信息,其原创性以及文中陈述文字和内容未经本站证实。
帮同学化妆最高日入近千 帮朋友化妆帮同学化妆最高日入近千?浙江大二女生冲上热搜,彩妆,妆容,模特,王
2023吉林省紧缺急需职业工种目录政策解读 2024张杰上海演唱会启东直通车专线时间+票价 马龙谢幕,孙颖莎显示统治力,林诗栋紧追王楚钦,国乒新奥运周期竞争已启动 全世界都被吓了一跳(惊吓全世界)热门标签
热门文章
-
和数字搭配的女孩名字(和数字搭配的女孩名字大全) 24-10-07
-
灯笼花一年开几次花 灯笼花一年开几回 24-10-07
-
冬桃苗品种 冬桃苗品种有哪些 24-10-07
-
长绒棉滑滑的冬天会不会冷(长绒棉是不是很滑) 24-10-07
-
竹子冬天叶子全干了怎么办 竹子冬天叶子干了来年还能活吗 24-10-07
-
春天移栽牡丹能开花吗(春天移栽牡丹真的不开花吗) 24-10-07
-
表示心酸的一句话 表示心酸的一句话简短 24-10-07
-
轮胎气门嘴用什么胶(轮胎气门嘴用什么胶好) 24-10-07
-
windows安装redis缓存使用图文教程(windows下redis安装步骤) 24-10-07
-
康乃馨怎么繁殖(康乃馨怎么繁殖方法) 24-10-06