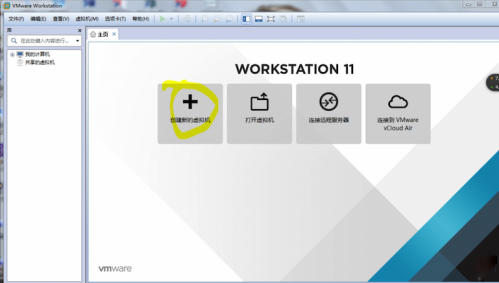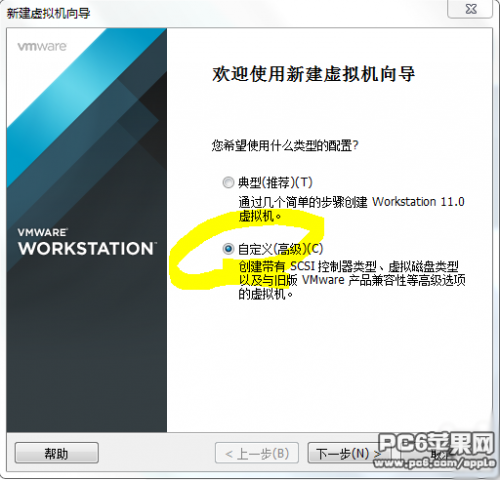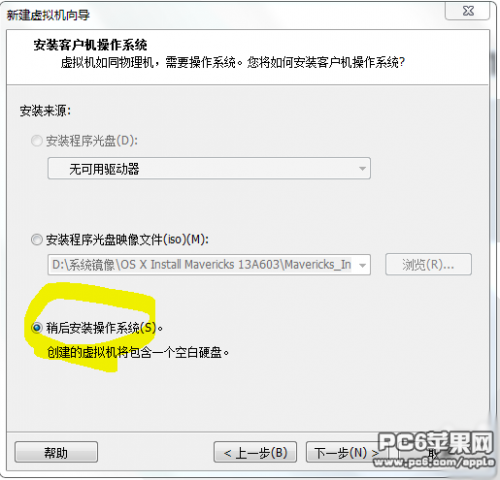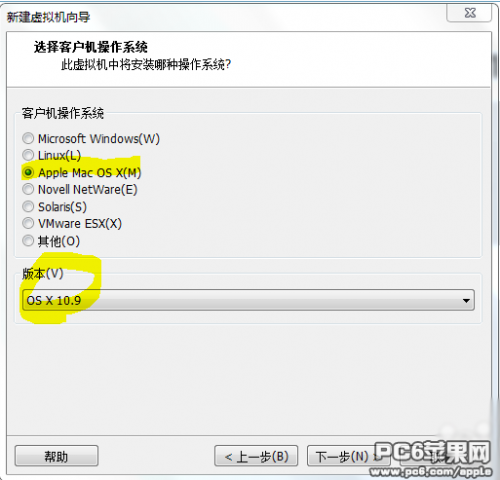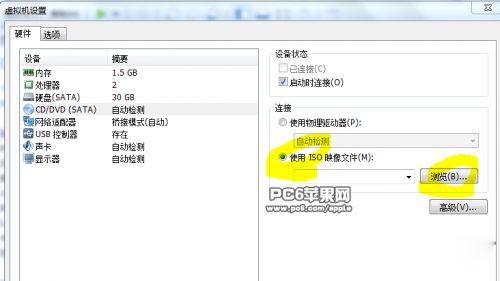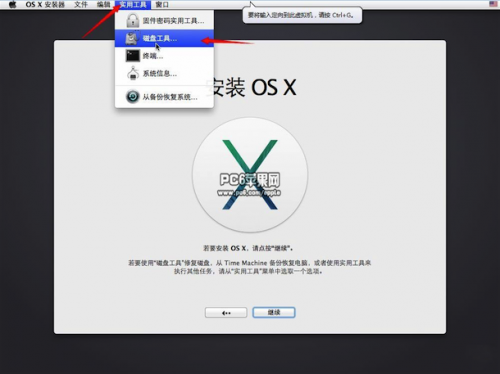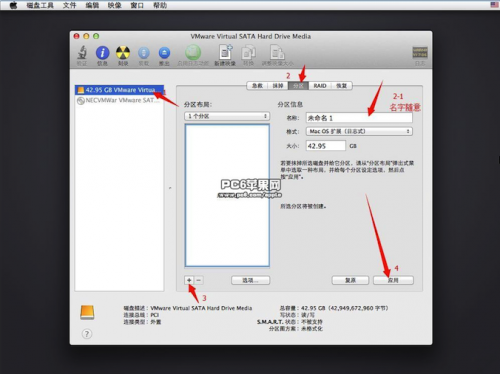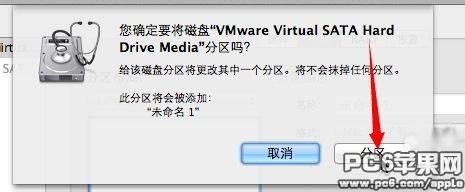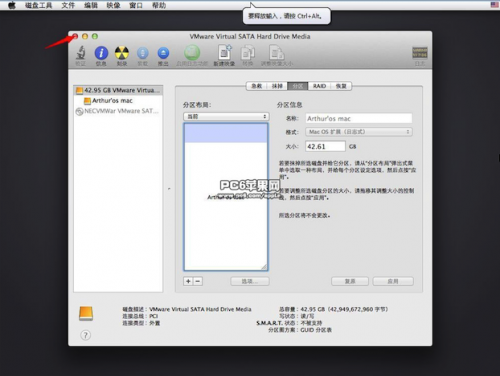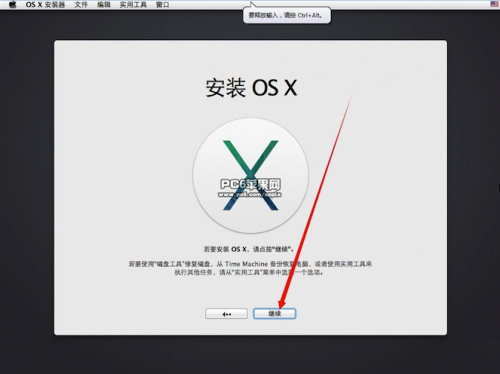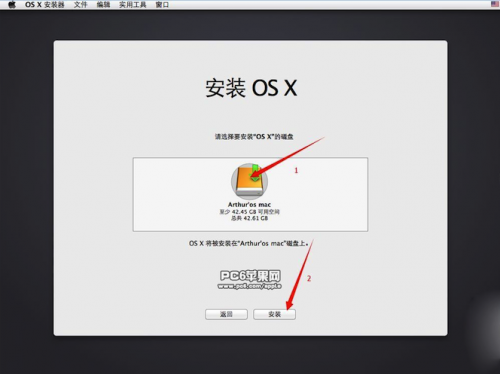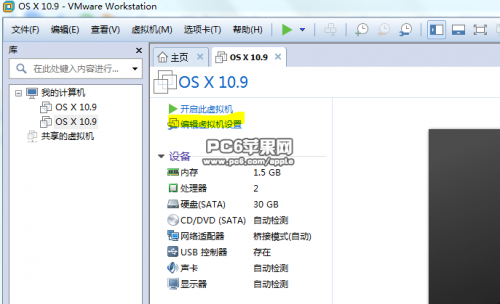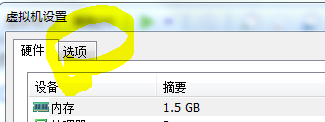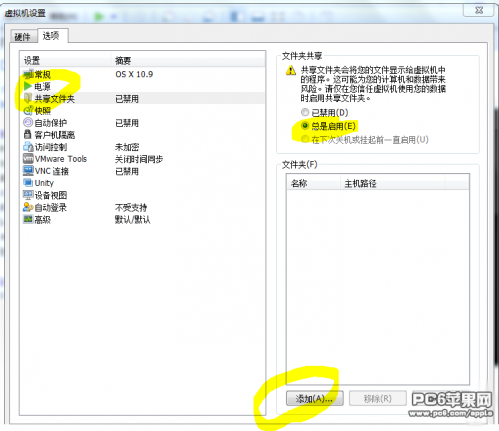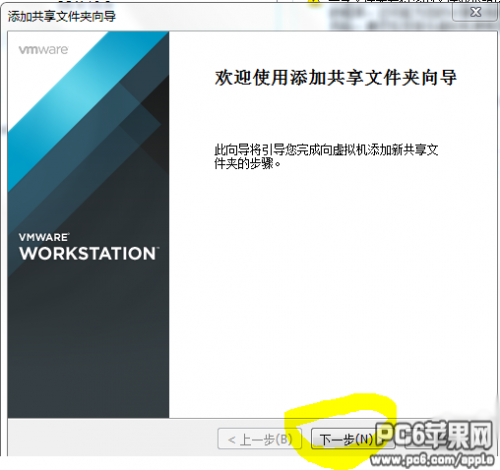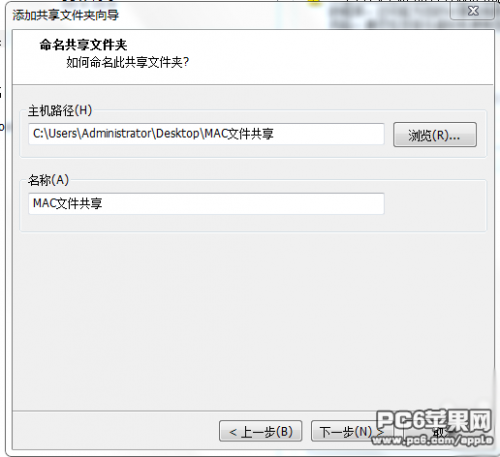VMWare11虚拟机怎么安装OSX10.9系统
来源: 最后更新:22-12-08 12:17:48
-
随着iPhone4s可以成功降级至iOS6.1.3版本的消息放出,很多使用忍受不了iPhone4s升级iOS8.3后卡顿的同学们都想降级至6.1.3的版本(降级教程),但目前iPhone4s降级6.1.3需要用到的odysseusOTA工具只有Mac版本,很多使用Windows系统的朋友就需要用到虚拟机来安装Mac OS X系统来运行odysseusOTA工具了,今天PC6小编教大家如何使用VMWare 11虚拟机软件来安装苹果OS X系统。
1.下载并安装 VMWare11
1.1下载VMWare11 ->
1.2 下载完成后进行安装 (存放位置随意,一直下一步即可。)
程序安装完成后会需要填写序列号: 1F04Z-6D111-7Z029-AV0Q4-3AEH8
2.应用MacOSX补丁
2.1 下载OSX补丁 ->
2.2 将补丁解压到一个完全没有中文的目录下(重要!)
2.3 双击运行目录中的win-install.cmd
3.下载OSX镜像
下载OSX镜像 ->
4.创建OSX虚拟机
4.1 双击打开刚刚安装的VMWare11
4.2 创建虚拟机
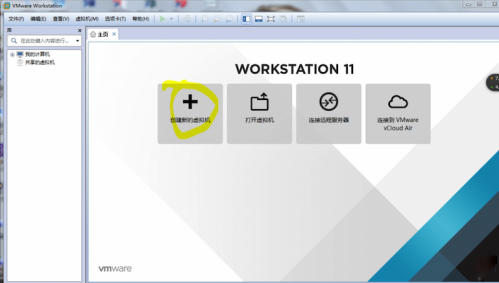
点击图中“创建新的虚拟机”
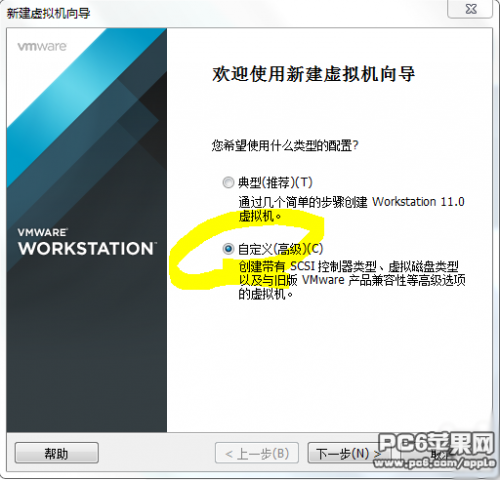

选择自定义安装,然后下一步
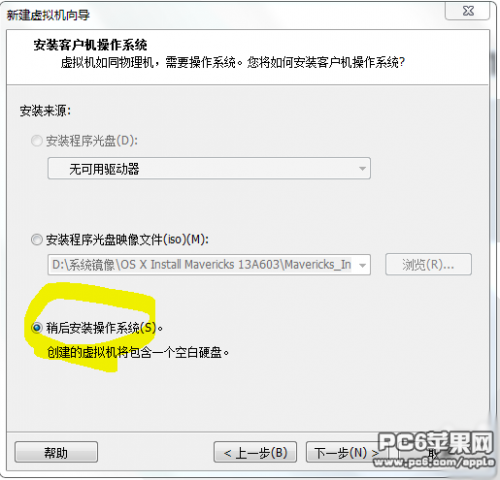
选择稍后安装操作系统,下一步直到下图界面
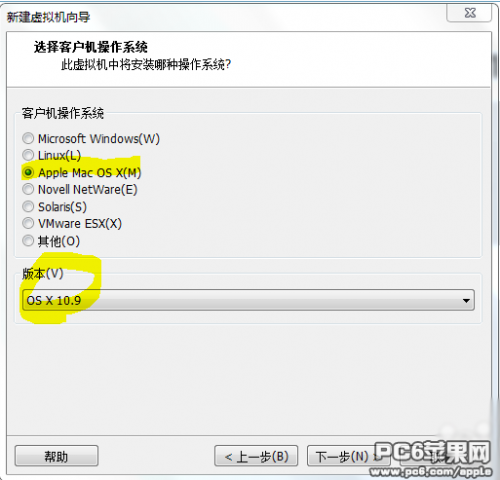
操作系统选择“Apple Mac OS X” 版本选择OS X 10.9,下一步直到下图 (注意:若到这里不显示Apple Mac OS X,请返回检查二.2步骤)

选择“使用桥接网络”,下一步直到下图
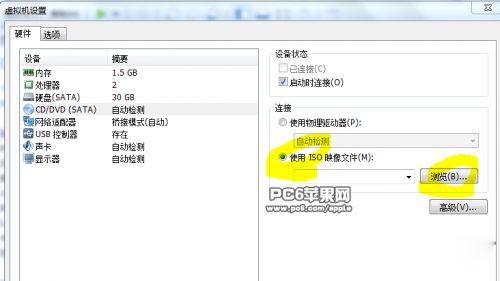

选择“将虚拟磁盘存储为单个文件”,下一步直至完成。
关于虚拟机内存分配:建议2G以上
5.配置虚拟机
5.1创建虚拟机完成后就可以在主页面看见这么一个东西了,点击“CD/DVD(SATA)”
然后点击右边的使用ISO镜像,点击浏览
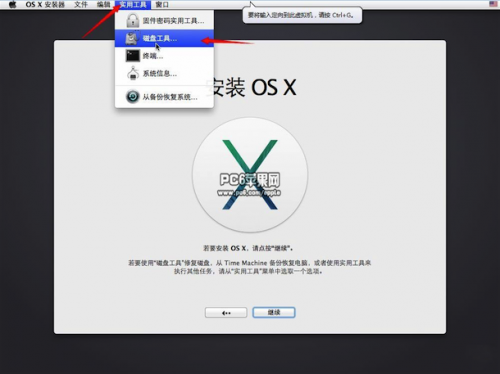
这时会弹出选择文件对话框,选择刚才下载的OSX镜像(Mavericks_Install_13A603.cdr),然后点击确定。(若选择镜像时看不到下载的cdr文件,请点击对话框右下角的文件类型改为所有文件)
6.启动虚拟机
配置好以后就可以点击启动虚拟机了,苹果Logo结束以后选择语言为简体中文,安装之前看下面图中的操作为硬盘分区。
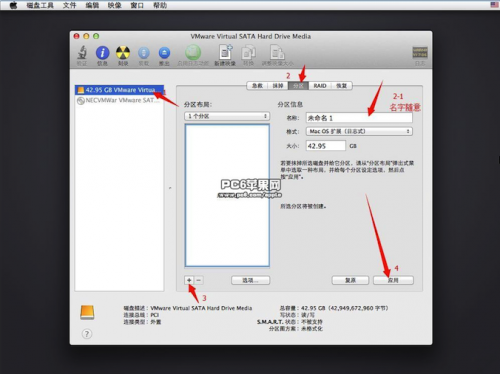

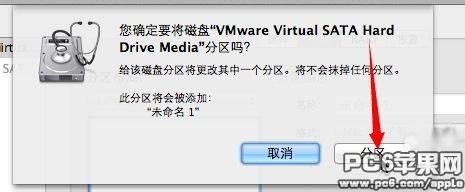
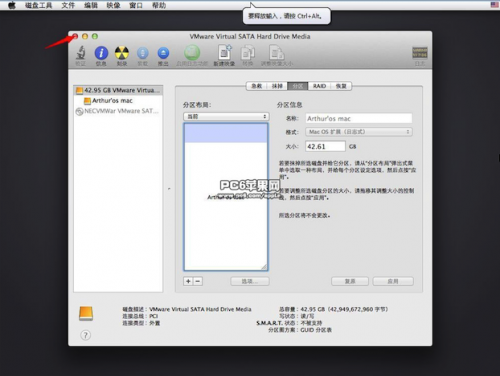
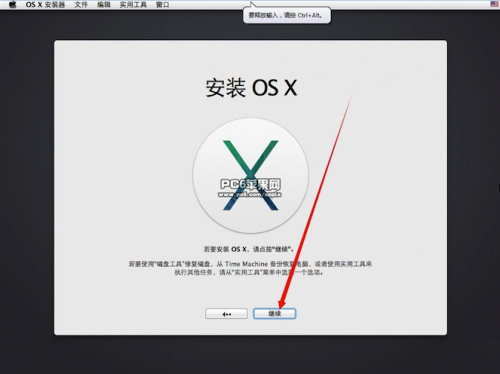
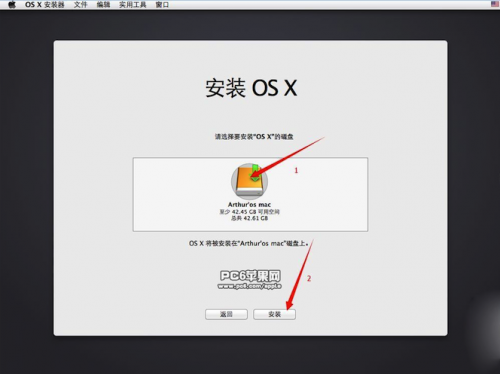
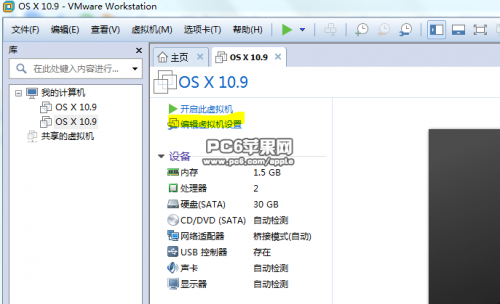
至此第一次启动安装过程结束。
7.传输文件
注意:此步骤添加共享文件夹,方便已经在windows本机下已经下载过固件、工具的人,完成后可以在OSX桌面看到共享文件夹,可以直接将windows本机中的文件传进虚拟机,若没有可以跳过这一步,直接进入第三.1步骤。
7.1.在Mac系统中点击右边的链接来下载VMTools For Mac 10.9 -> (下载地址)
7.2.然后解压后进行安装。安装过程十分简单,不再截图。安装完成后将OSX关机,返回VMWare主页面。
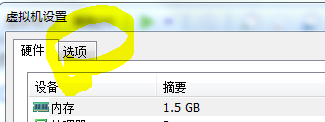
点击“编辑虚拟机设置”
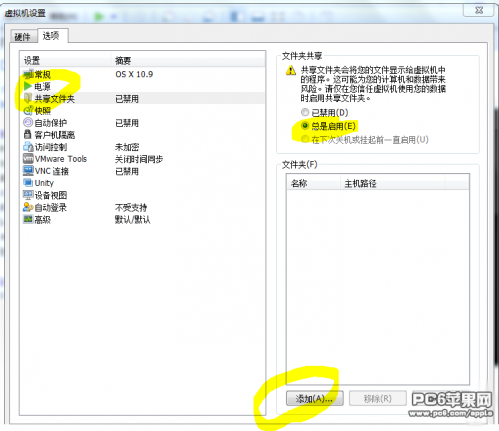
点击“选项”
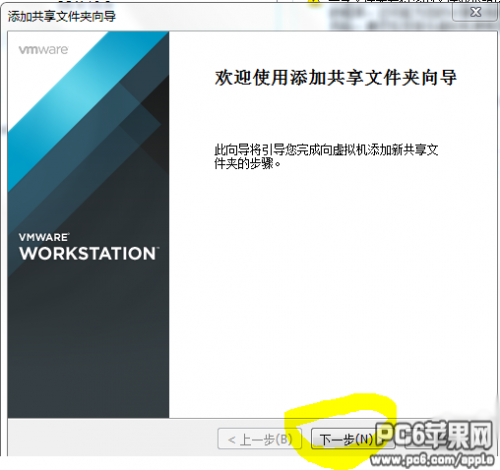
点击“共享文件夹”,再选中右边的“总是启用”,再点击“添加”
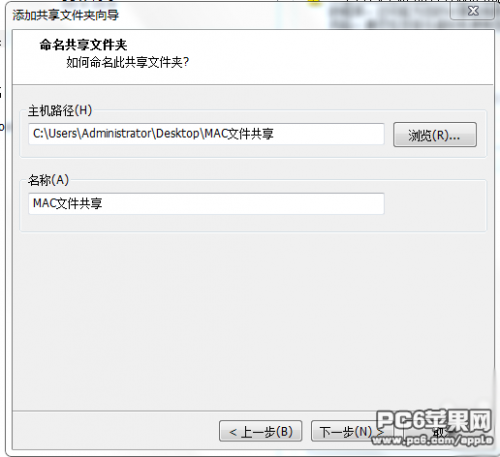
点击“下一步”
这里为了方便,主机路径在桌面新建一个“MAC文件共享文件夹”,然后点击下一步,最后完成即可。
免责声明:本文系转载,版权归原作者所有;旨在传递信息,其原创性以及文中陈述文字和内容未经本站证实。
帮同学化妆最高日入近千 帮朋友化妆帮同学化妆最高日入近千?浙江大二女生冲上热搜,彩妆,妆容,模特,王
2023吉林省紧缺急需职业工种目录政策解读 2024张杰上海演唱会启东直通车专线时间+票价 马龙谢幕,孙颖莎显示统治力,林诗栋紧追王楚钦,国乒新奥运周期竞争已启动 全世界都被吓了一跳(惊吓全世界)热门标签
热门文章
-
和数字搭配的女孩名字(和数字搭配的女孩名字大全) 24-10-07
-
灯笼花一年开几次花 灯笼花一年开几回 24-10-07
-
冬桃苗品种 冬桃苗品种有哪些 24-10-07
-
长绒棉滑滑的冬天会不会冷(长绒棉是不是很滑) 24-10-07
-
竹子冬天叶子全干了怎么办 竹子冬天叶子干了来年还能活吗 24-10-07
-
春天移栽牡丹能开花吗(春天移栽牡丹真的不开花吗) 24-10-07
-
表示心酸的一句话 表示心酸的一句话简短 24-10-07
-
轮胎气门嘴用什么胶(轮胎气门嘴用什么胶好) 24-10-07
-
windows安装redis缓存使用图文教程(windows下redis安装步骤) 24-10-07
-
康乃馨怎么繁殖(康乃馨怎么繁殖方法) 24-10-06