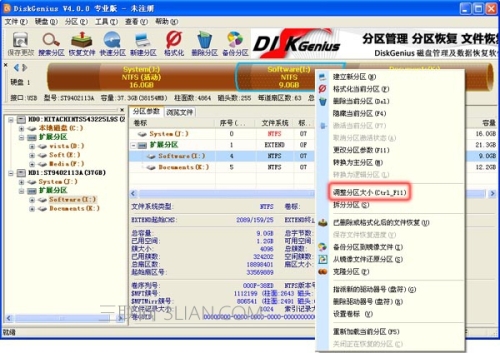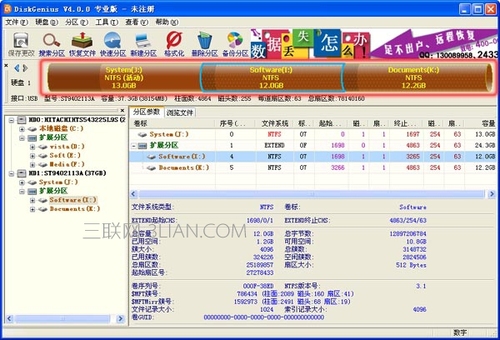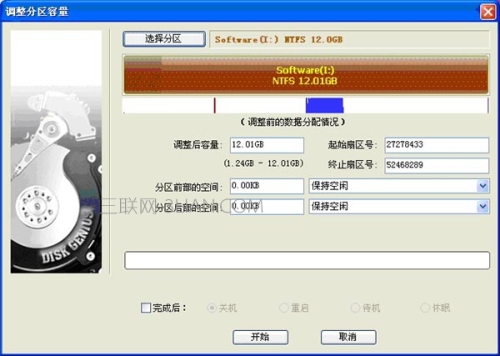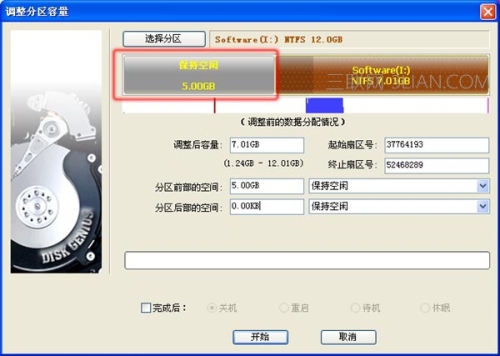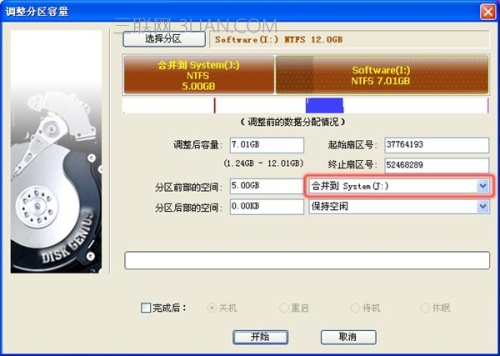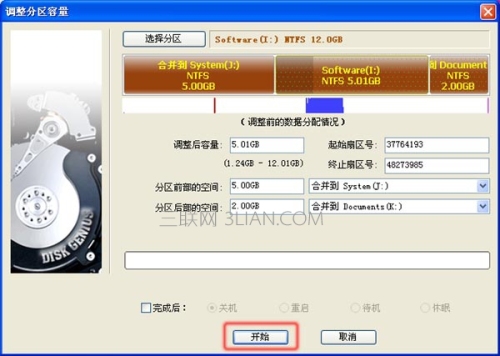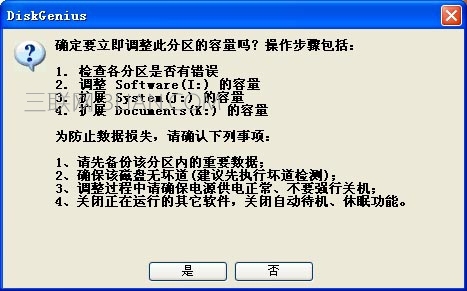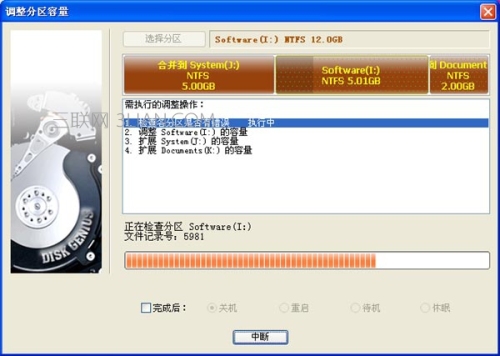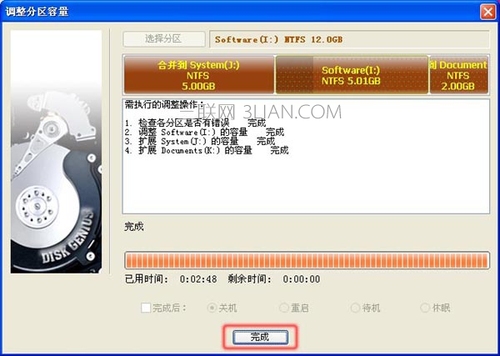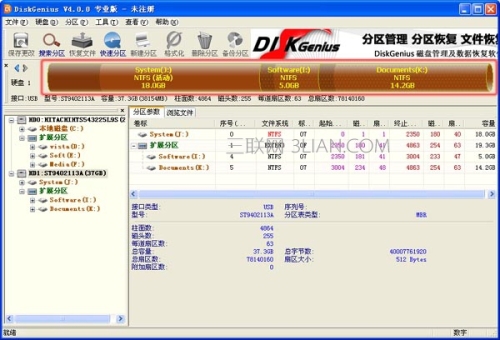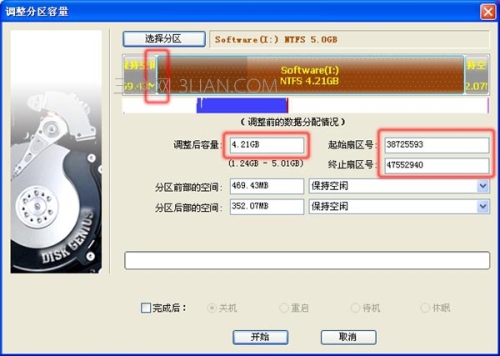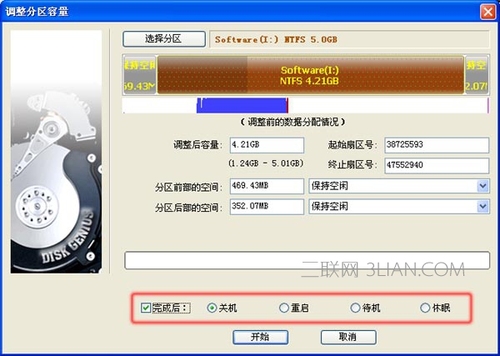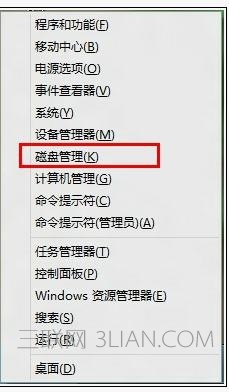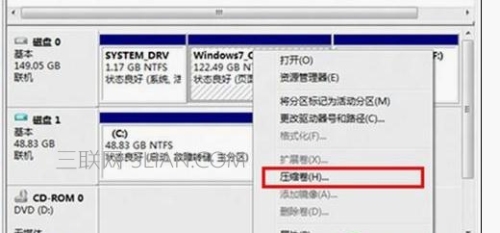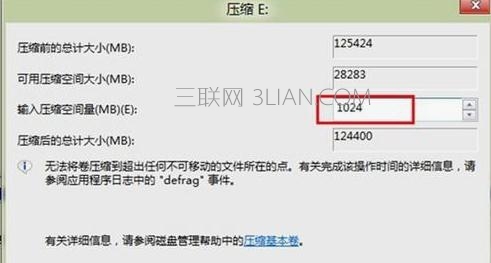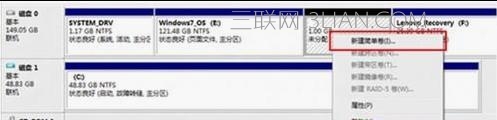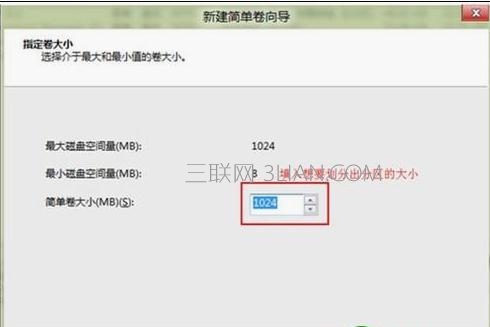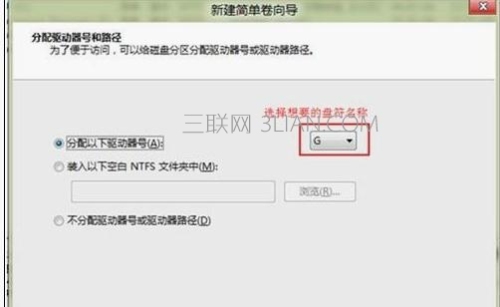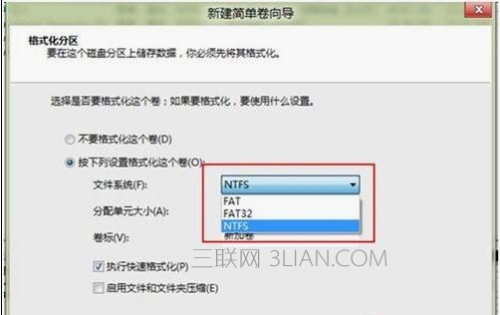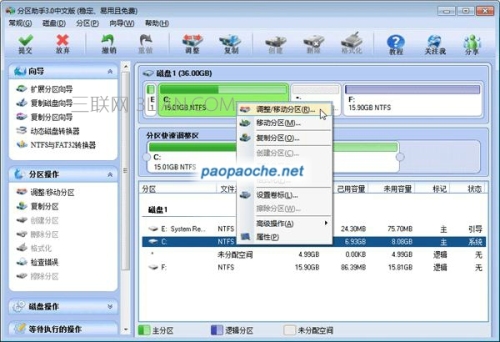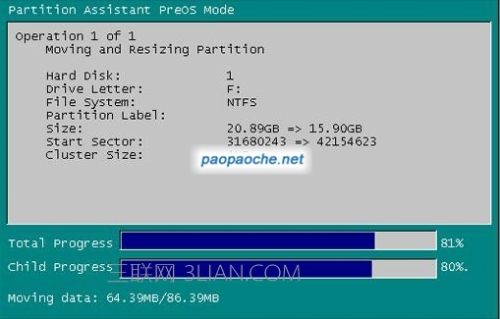硬盘如何无损分区大小调整(固态硬盘无损调整分区大小)
来源: 最后更新:22-12-06 09:02:44
-
方法一:
要想调整一个分区的大小,选中要调整大小的分区,然后点击鼠标右键,在弹出的菜单中,选择“调整分区大小”菜单项,如下图所示:
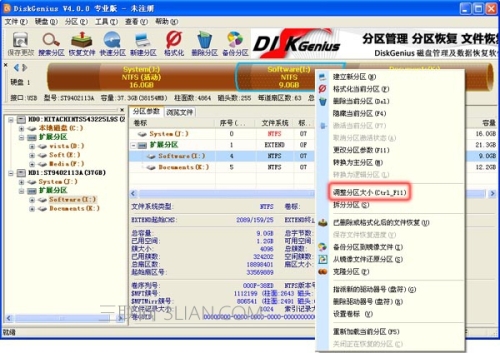
一般情况下,调整分区的大小,通常都涉及到两个或两个以上的分区。比如,要想将某分区的大小扩大,通常还要同时将另一个分区的大小缩小;要想将某个分区的大小缩小,则通常还要同时将另一个分区的大小扩大。那么,在这两个或两个以上的分区中,在使用DiskGenius进行分区调整时,应该首先选择那个分区呢?
答案是,应该首先选择某个需要被调整小的分区 ,下面,我们以一个实例,来讲解如何使用DiskGenius调整分区的大小。
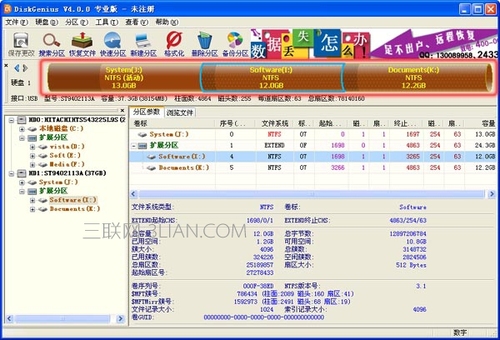
上图是一个移动硬盘的分区情况,假设,我们想将I分区的大小调整为5G,I分区调整出来的7G空间,分配给J分区5G,分配给K分区2G。下面,是使用DiskGenius无损分区调整的详细操作步骤:
1、 选中I分区,点击鼠标右键,选择“调整分区大小”菜单项,如下图:
2、 在弹出的“调整分区容量”对话框中,设置各个分区大小调整选项,如下图所示:
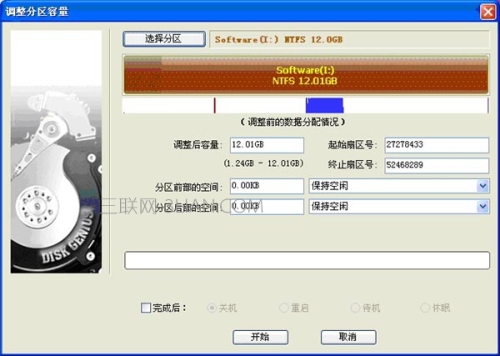
a. 分区前部的空间,填5GB,然后按Enter键或将输入切换到别的编辑框上,这时,DiskGenius的显示如下:
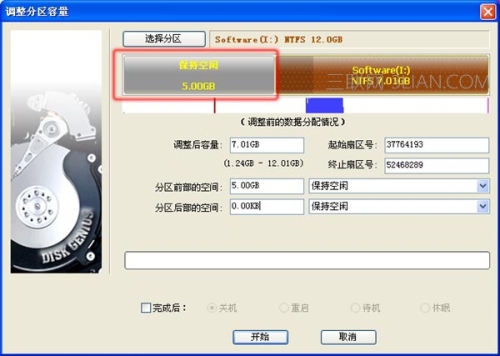
b. 显然,一般情况下,我们不会让磁盘空间空闲,点击后面的下拉框,选择“合并到J:”如下图所示;
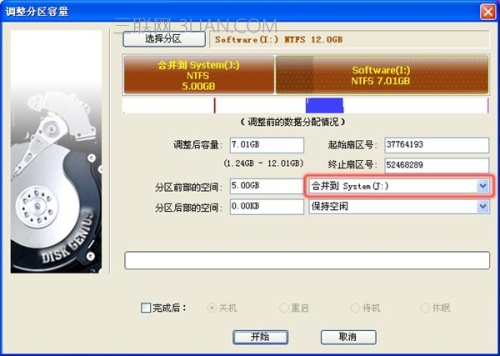

c. 按相同的方法,调整分区后部的空间,调整大小为2GB,调整选项为“合并到K:”,如下图所示:
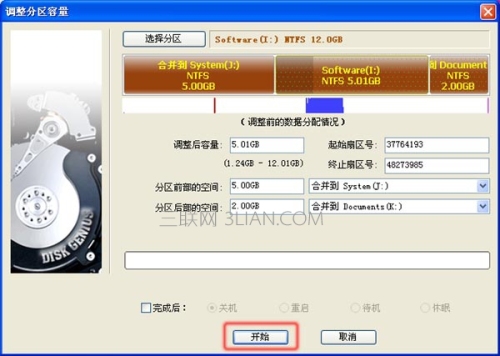
3、 点击“开始”按钮,DiskGenius会先显示一个提示窗口,显示本次无损分区调整的操作步骤以及一些注意事项,如下图所示:
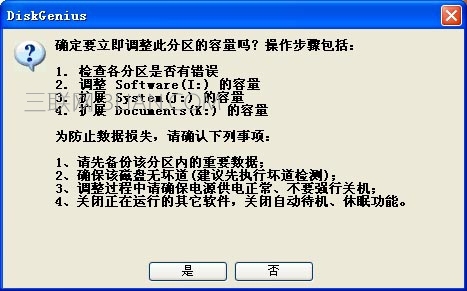
4、 点击“是”按钮,DiskGenius开始进行分区无损调整操作,调整过程中,会详细显示当前操作的信息,如下图:
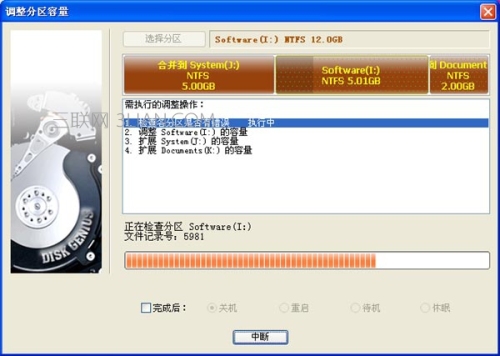
5、 调整分区结束后,点击“完成”按钮,关闭调整分区容量对话框,如下图:
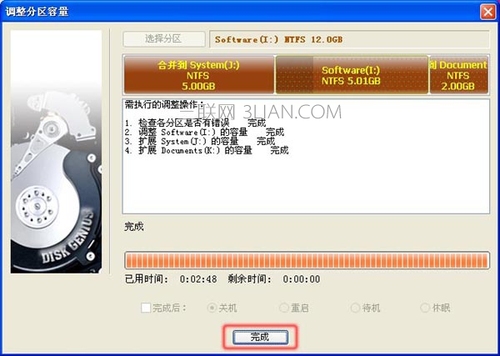
可以看到,磁盘分区的容量已经调整成功!如下图:
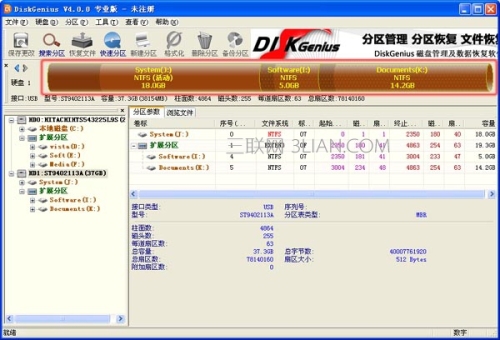
使用DiskGenius进行无损分区调整时,如下一些事项需要注意:1、 无损分区调整操作,如有涉及到系统分区(通常是C:)时,DiskGenius会自动重启电脑进入DOS模式,并自动运行DiskGenius DOS版来完成无损分区调整工作,分区调整结束后,又会自动重新启动电脑,返回到Windows系统;
2、 调整分区大小时,DiskGenius支持鼠标操作,可以用鼠标改变分区大小,移动分区位置,切换调整后空间的处理选项等;也可以直接指定调整后的分区大小,对于有特殊要求的用户,还可以设置准确的起始与终止扇区号,如下图:

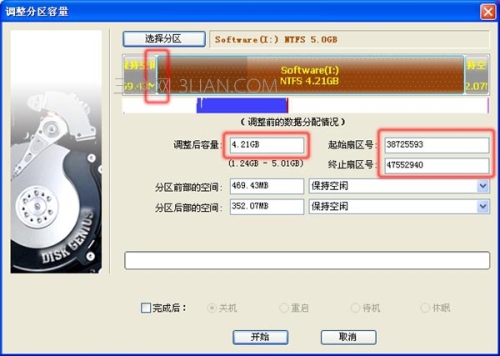
3、 无损分区调整过程中,请不要使用其他软件对磁盘进行读写操作。事实上,DiskGenius在进行无损分区调整过程中,会自动锁住当前正在调整大小的分区。4、 当分区比较大,分区上的数据比较多时,无损分区调整过程的用时可能会稍长一些,这时,您可以指定调整后的操作,之后离开电脑,先去处理别的事情,如下图所示:
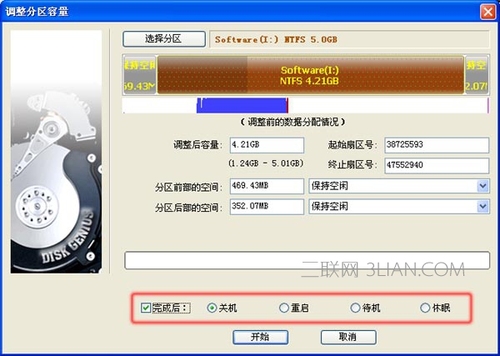
5、 当硬盘或分区存在某种错误时,比如磁盘坏道或其它潜在的逻辑错误,或者由于系统异常、突然断电等原因导致调整过程中断时,会造成分区大小调整失败,导致正在调整的分区所有文件全部丢失。因此,无损分区调整是一项有风险的操作。所以,当分区内有重要的文件时,请一定要先做好备份工作,再进行无损分区调整操作!DiskGenius在开始分区调整操作时,也会提示您这一点,如下图:

方法二:
1.系统下同时按住键盘上 “Windows” 和 “X” 键打开系统菜单 ,选择“磁盘管理”;
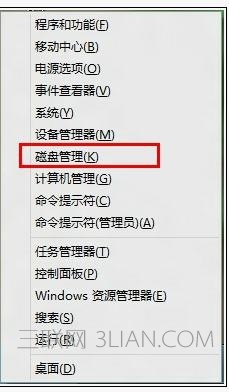
2.对准想要划分的分区右键,选择“压缩卷” ;
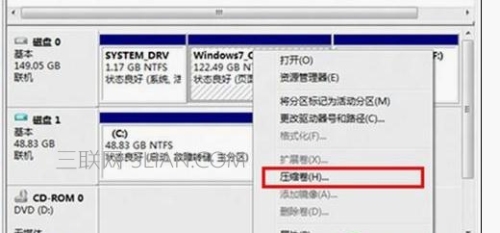
3.提示查询可划分的空间,稍等即可;


4.填入想要划分的分区大小。点击压缩选项;怎么调整硬盘分区大小
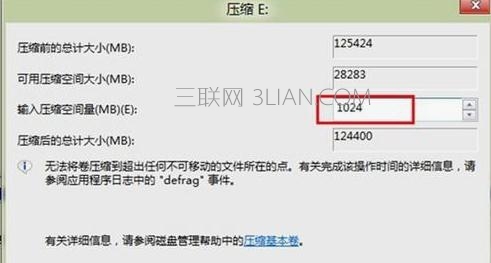
5.在新划分出来的空白空间选择邮件“新建简单卷”;
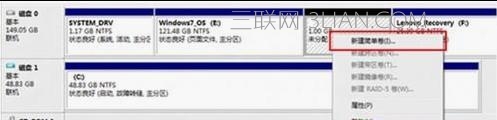
6.填写入想要划分的分区大小,点击“下一步”;
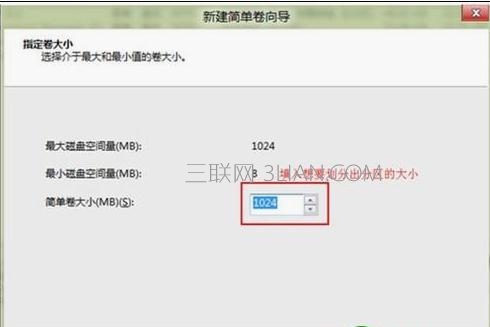
7.分配一个可选的盘符,点击“下一步”;
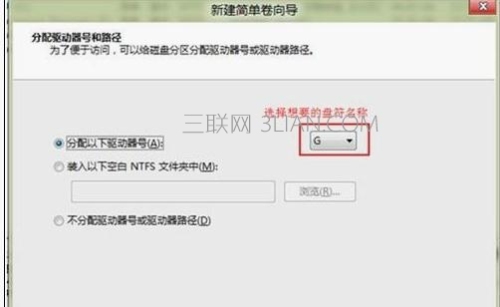
8.之后选择格式化方式,建议使用 NTFS 格式,点击“下一步”;
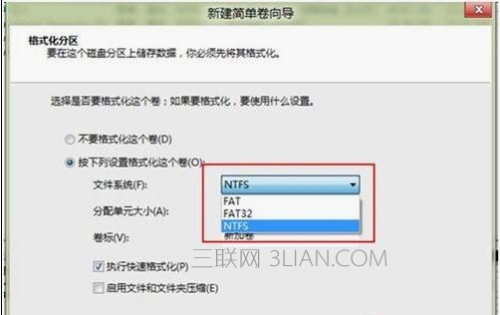
9.点击完成后即可看到已经分出的分区,点击“完成”。

方法三:1、下载免费的分区助手,并安装到电脑中,然后启动它,你将看到下面的主界面,同时也可以看到C分区是15.01GB,F分区是20.89GB

2、现在来缩小(即压缩)F盘到15.90GB,在F盘上右击在弹出的菜单中选择“调整/移动分区”选项,然后你将看到下图所示的窗口,向右拖动左边的手柄以缩小F盘15.90GB。

3、在点击上图2的确定之后将返回到主界面,同时你将看到C盘后面多出一块大小为4.99GB的未分配空间。
怎么无损调整硬盘分区的大小4、右击C盘在弹出的菜单中选择“调整/移动分区”选项
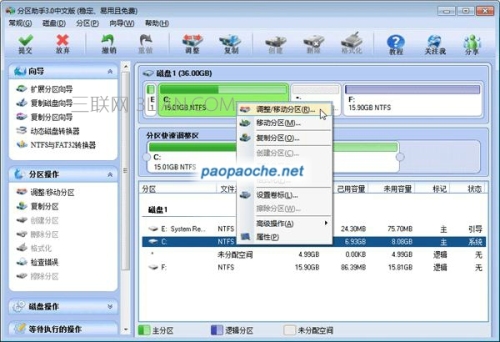
5、然后将出现一个弹出的窗口,向右拖动右边的手柄直到C盘被调整到20GB

6、点击确定后,返回到主界面。看列表框中,这时C盘的大小为20GB,同时F盘的大小调整为15.90GB了。在主界面的左侧的“等待执行的操作”中你可以看到有两个需要执行的操作:一是调整并移动(F:)分区,二是调整(C:)分区的大小。

7、在上图6的工具栏上有一个“提交”按钮,请点击它,然后,你将看到下面的对话框。将点击“执行”按钮来应用这两个操作到真实的磁盘上。

8、在点击执行后,分区助手可能会提示你重启电脑在重启模式(PreOS Mode)下执行这些操作,这时点击“是”以在重启模式下执行,但重启模式是英文的界面
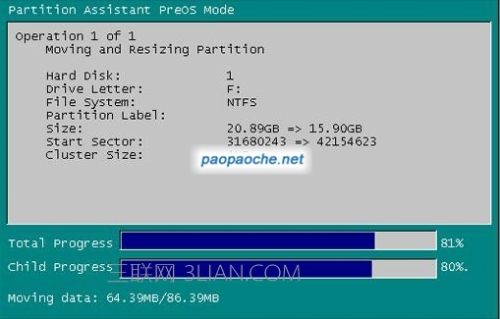
分区助手在重启模式下的执行状态在重启下执行完成后,C盘的大小已经被调整到20GB了。
免责声明:本文系转载,版权归原作者所有;旨在传递信息,其原创性以及文中陈述文字和内容未经本站证实。
帮同学化妆最高日入近千 帮朋友化妆帮同学化妆最高日入近千?浙江大二女生冲上热搜,彩妆,妆容,模特,王
2023吉林省紧缺急需职业工种目录政策解读 2024张杰上海演唱会启东直通车专线时间+票价 马龙谢幕,孙颖莎显示统治力,林诗栋紧追王楚钦,国乒新奥运周期竞争已启动 全世界都被吓了一跳(惊吓全世界)热门标签
热门文章
-
和数字搭配的女孩名字(和数字搭配的女孩名字大全) 24-10-07
-
灯笼花一年开几次花 灯笼花一年开几回 24-10-07
-
冬桃苗品种 冬桃苗品种有哪些 24-10-07
-
长绒棉滑滑的冬天会不会冷(长绒棉是不是很滑) 24-10-07
-
竹子冬天叶子全干了怎么办 竹子冬天叶子干了来年还能活吗 24-10-07
-
春天移栽牡丹能开花吗(春天移栽牡丹真的不开花吗) 24-10-07
-
表示心酸的一句话 表示心酸的一句话简短 24-10-07
-
轮胎气门嘴用什么胶(轮胎气门嘴用什么胶好) 24-10-07
-
windows安装redis缓存使用图文教程(windows下redis安装步骤) 24-10-07
-
康乃馨怎么繁殖(康乃馨怎么繁殖方法) 24-10-06